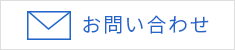ASIAIRアプリで電視観望

ASIAIRを使った電視観望や天体撮影が、天文ファンの注目を集めています。このページでは、ASIAIRを初めて使う方向けに、ASIAIRの概要から撮影方法まで、順を追って説明します。
ASIAIRとは
ASIAIRは、ZWO社が開発したスマートWi-Fiデバイスです。2023年春現在、ASIAIR PlusとASIAIR miniが発売されており、これらに同社のカメラ等を繋ぐと、無線LAN経由でスマホやタブレットから機器を操作することができます。

撮影用のパソコンを別途準備する必要がなくなり、スマホやタブレットで、どこでも気軽に電視観望や天体撮影を楽しむことができます。また、無線LANを使用するので、離れた場所からでも望遠鏡一式を操作することができます。例えば、寒い屋外に機材を設置し、暖かい家の中や車の中にいながら撮影することも可能です。
以下、ASIAIR Plusを用いて、設定から操作方法を説明します。ASIAIR Plus本体の大きさは、スマホを分厚くした程度で、本体側面にはUSB端子やDC出力端子等が設けられています。
ASIAIRで必要な機材
気軽な天体撮影や電視観望を可能にしてくれるASIAIRですが、ASIAIRで制御できるのは、一部のデジカメを除くと、ZWO社が製造している天体用CMOSカメラのみです。他社製のCMOSカメラには対応していませんので、ご注意ください。
下に、ASIAIRで電視観望や天体撮影を行う際に必要となる機器をまとめました。既に天体望遠鏡や赤道儀をお持ちの場合は、それらを使用することができますが、一部の赤道儀には対応していないので、対応機種一覧表を見て確認しましょう。
- 天体望遠鏡
- 赤道儀(ASIAIRが対応している機種)
- ASIAIR Plus または ASIAIR mini
- ZWO社ASIシリーズのCMOSカメラ(一部のデジタル一眼レフカメラでも可能)
- スマートフォン、またはタブレット(ASIAIRアプリが動くもの)
- ZWO社の電動フォーカサー EAF

|
|||

|

|
 |

|
| SXP2赤道儀 | ASIAIR Plus-32G/256G | ASI 2600MC Pro |
EAF スタンダードセット/ アドバンスセット |

電動フォーカサーEAFは必ずしも必要ありませんが、タブレットやスマホ上で遠隔でピントを合わせることができ、便利です。AF機能も使用できるので、是非お勧めしたい機器です。また、天体撮影を行う場合は、この他にZWO社のオートガイダーが必要になります。
スマホやタブレットは、iPhone・Androidのどちらにも対応しています。個人的には、スマホより画面の大きいタブレットの方が操作しやすいと思います。
コラム:ASIAIR PlusとASIAIR miniの違い
現在、ASIAIRには、Plusとminiの2機種があります。両製品の大きな違いは、PlusにはLANポートがある点と、USB3端子が装備されている点です。
ビクセンのSTARBOOK TENのように、有線LAN接続が必要な場合は、Plusを購入しないと赤道儀を接続することができません。また、6Mピクセルを超えるASIカメラ(ASI6200/ASI461等)やデジカメには、miniは対応していないため、それらの場合もPlusを選んでください。
USB端子は、USB3が装備されているPlusの方が、データー転送速度が速くなります。ただ実際には、タブレットやスマホに画像が表示されるタイミングは、無線LANの速度に左右されるため、そこまで大きな差は出ないようです。詳しくは機能比較表をご覧ください。
ASIAIRの使い方
アプリのインストール まず、アプリストアから、ZWO社のアプリ「ASIAIR」をダウンロードし、スマホやタブレットにインストールしてください。
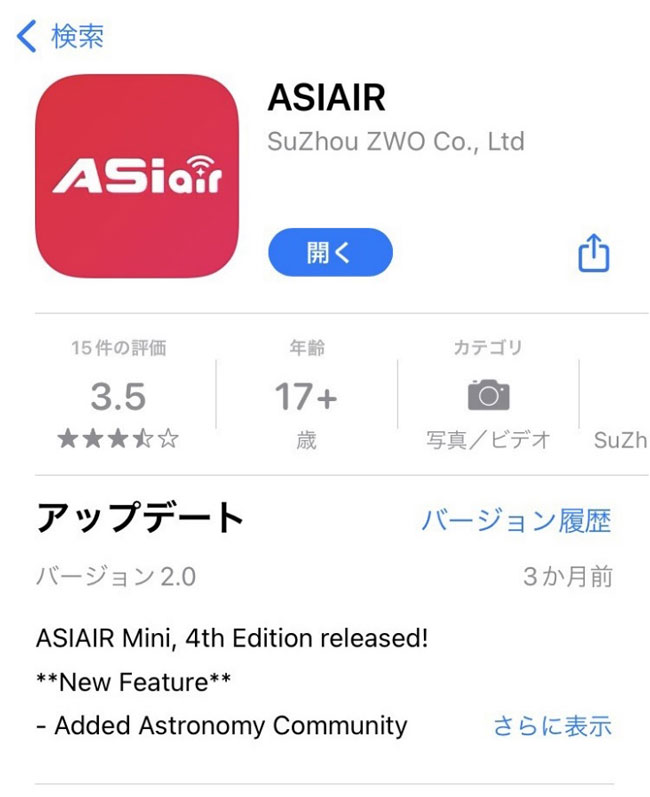
アプリストアで見つからない場合は、ZWO社の公式サイトのソフトウェアのページから、QRコードを読み込んでダウンロードすることも可能です。なお、アプリは無料で使用できます。
ASIAIR Plusを望遠鏡に装着
次に、ASIAIR Plus本体を天体望遠鏡に取り付けましょう。ASIAIR Plusにはアリガタ金具が装備されているので、ファインダー台座などに取り付けると固定しやすいと思います。
USBケーブルで機器を接続
カメラやフォーカサーとASIAIR PlusをUSBコードで繋ぎましょう。カメラは転送速度の速いUSB3.0端子に繋ぐとよいでしょう。 また、撮影したデーターを保存するため、microSDカードを差し込んでおくことをお勧めします。ASIAIR Plus本体にデーターを保存することも可能ですが、容量が限られているため、別途microSDカードを用意する方がよいでしょう。

※ASIAIR miniにはmicroSDカードスロットは設けられていません。本体にデーターを保存します。
電源ケーブルを接続
ASIAIR Plus本体には、DC12Vの電源取り出し端子があります。付属の電源ケーブルを使って、これと機器を繋ぎます。

ただし、ASIAIR Plusの電源出力は限られているので、赤道儀のような大電流が必要なものは、別途、電源を取る方が安心です。入力電圧が不安定になると、ASIAIR Plusの動作も不安定になるので、その点に注意しましょう。
最後に、ASIAIR Plusの電源端子にDC12Vの電源ケーブルを接続します。AC/DCアダプターは付属していないため、別途準備しましょう。
ASIAIR Plusの電源を入れてスマホに接続
以上の準備が整ったら、ASIAIR本体の電源スイッチを入れましょう。しばらくすると、ビープ音が鳴り、ASIAIRが起動します。
ASIAIRが起動したら、スマホの設定画面を開けて、ASIAIR Plusとwifiで接続します。ネットワーク名(SSID)とパスワードは、ASIAIR Plus本体の裏側に記載されていますので、それを参考に接続してください。
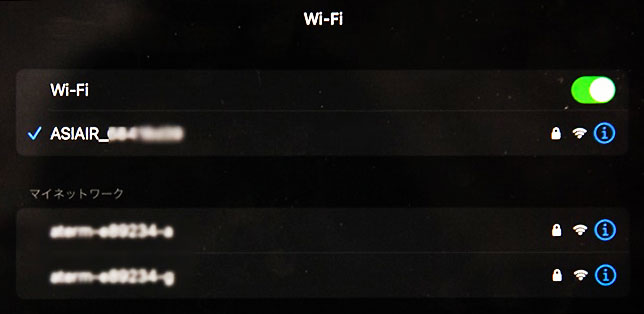
なお、ASIAIRを使用する際、ご自宅のインターネット回線等に接続する必要はありません。ASIAIR Plusとスマホを単純に接続すればOKです。 ASIAIR Plusとスマホが繋がったら、スマホにインストールしたアプリASIAIRを立ち上げましょう。
ASIAIRの設定
アプリが立ち上がると、観測場所の入力画面や接続されている機器の一覧が表示されます。まず初めに、観測場所の緯度経度を入力しましょう。
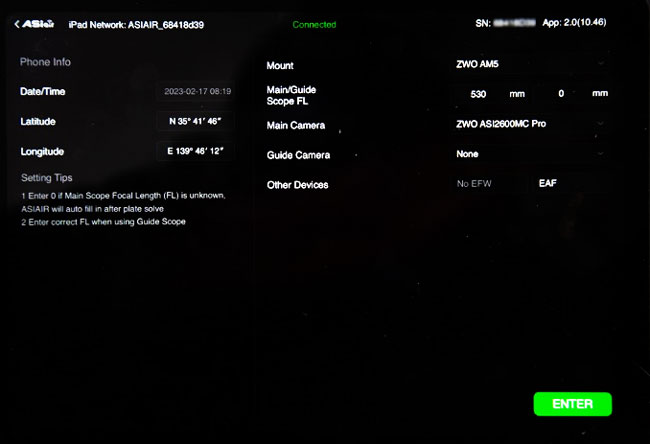
次に、接続されている機器の一覧を確認しましょう。カメラ等が表示されていない場合は、ダイアログボックスを選んで、接続したカメラを選択します。
撮影用鏡筒の焦点距離も入力しましょう。プレートソルビングに影響するので、できるだけ正確に入力しましょう。レデューサー等、補正レンズを使用している場合は、天体望遠鏡の直焦点の値と異なります。ご注意ください。
入力が終われば、OKを押して設定完了です。いよいよ撮影に移りましょう。撮影については、次のページでご案内します。
コラム:パスワードの変更
ASIAIRのパスワードは、初期状態のままだと、他のデバイスから間違ってアクセスされる危険性があるので、アプリのWiFi settingsで変更しておきましょう。できれば、ネットワーク名(Name)も変更しておくとよいでしょう。有名観測地でASIAIR使用者が複数いると、どれが自分の機器か、混乱する可能性もあります。
ASIAIRアプリで電視観望
ASIAIRの画面構成がわかったところで、実際にASIAIRを使って電視観望を楽しんでみましょう。
極軸合わせなどのセッティングは事前に行っているものとします。
ASIAIRアプリはPreviewモードが基本
各種機器を接続し、ASIAIRアプリを開くと、下のような画面が表示されます。画面構成で説明した通り、右側に動作モードが表示されますが、初期状態では「Preview」が選択されています。このPreviewモードがASIAIRの基本です。操作に迷ったら、一旦Previewに戻ると覚えておきましょう。
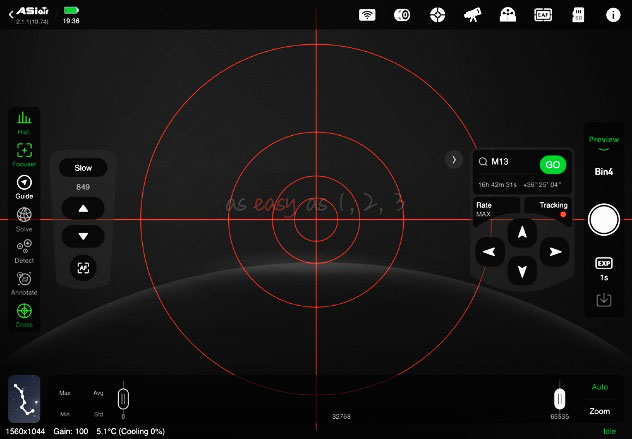
カメラ冷却を開始のメインカメラのタブをクリックして、冷却CMOSカメラのゲインを設定し、冷却を開始しましょう。冷却温度は一気に下げるのではなく、一旦0度まで下げてしばらく待ち、再度希望温度まで下げると、結露が発生しにくいようです。
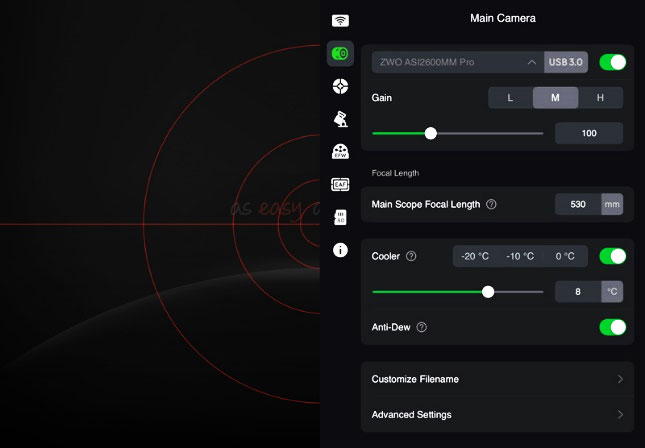
大よそのピント合わせ
カメラを冷却している間に、大よそのピントを合わせておきましょう。Previewモードのまま、ビニングを2~4に設定し、露出時間1~2秒に合わせて撮影ボタンを押してください。ピントがずれていれば、画像のように星がぼやけて写ります。
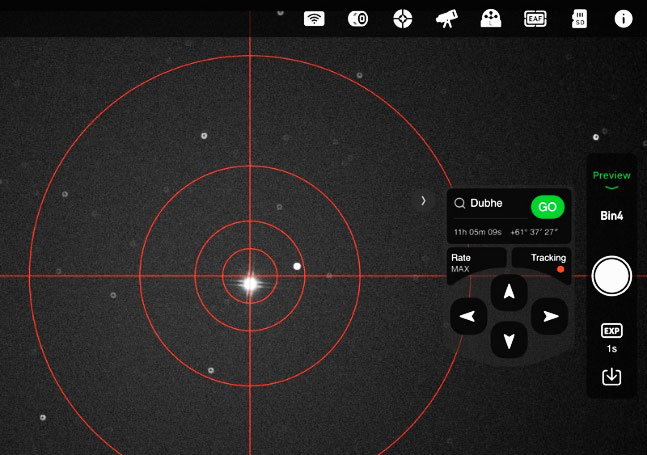
望遠鏡のドロチューブを前後させて、ピントを合わせましょう。このピント合わせは、ASIAIRがPlateSolving時に星の位置を解析するためですので、厳密に追い込む必要はありません。星がだいたい一点に収束すればOKです。
自動導入
ASIAIRのマウントタブを開けて赤道儀が接続されているのを確認し、目的の天体を自動導入しましょう。
自動導入は、画面右側の検索ボックスの虫眼鏡ボタンを押すと、下のような別画面が開き、天体リストから選ぶことができます。
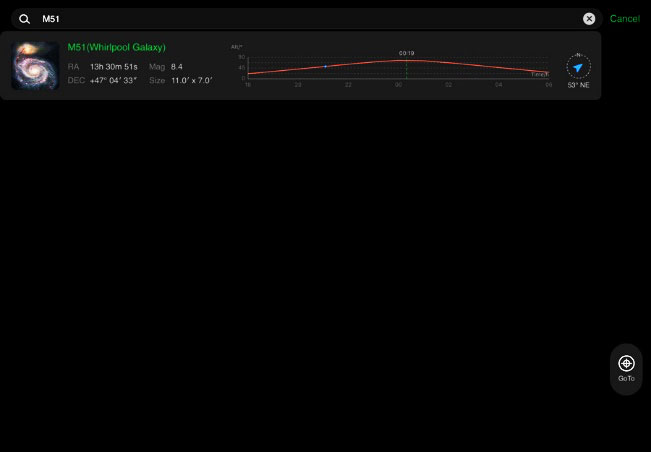
今回は、りょうけん座の渦巻銀河M51を選びました。選択後、右下に表示されるGotoのボタンを押すと赤道儀が動き出します。
PlateSolving
目標天体まで到達すると、一旦赤道儀が止まり、カメラが自動的に画像を撮影して、星の位置の解析が始まります。その後、再び赤道儀が動き出し、目標天体を中央に導入して終了します。ASIAIRの機能の中でも、大変便利な機能だと思います。
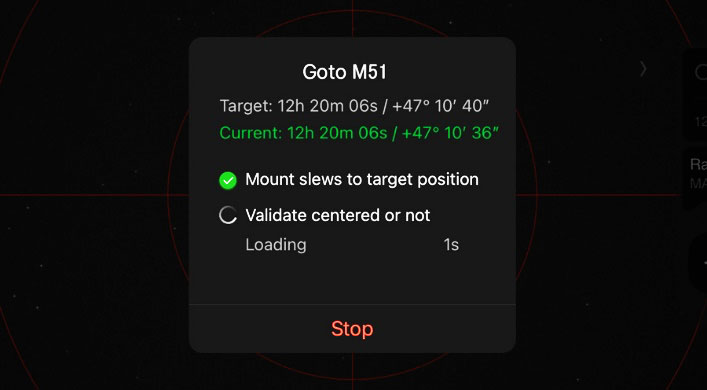
もし、PlateSolvingに何度も失敗するときは、最初に入力した望遠鏡の焦点距離が正しいか確認しましょう。補正レンズなどを入れると、焦点距離が変わるので注意してください。
ピント合わせ
目標天体が導入できたら、ピントを合わせましょう。今度は、Focusモードを使って、厳密に合わせていきます。
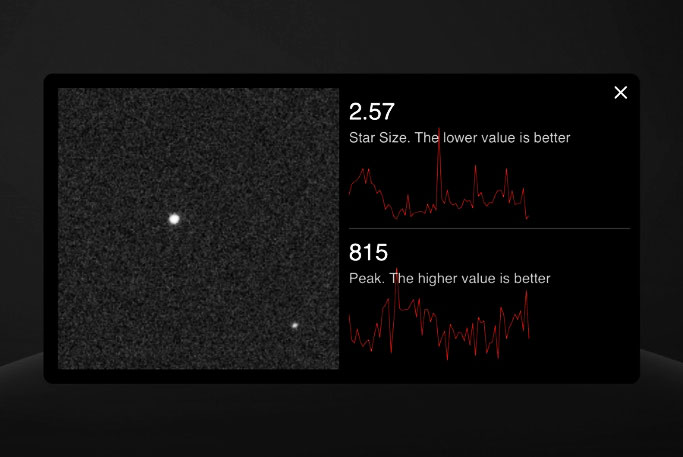
Focusモードを選択してスタートボタンを押すと、画面上に四角いカーソルが表示されます。そのカーソルをピントを合わせたい星に合わせ、画面左側の拡大ボタンを押すと、選んだエリアが拡大され、正確にピントを合わせることができます。
星の映像の隣には、星の大きさ(StarSize)と、星の明るさの値が数値とグラフで表示されます。星の大きさが小さく、明るくなるようにドロチューブを動かしましょう。
EAFとオートフォーカス
ZWO社の電動フォーカサーEAFを望遠鏡の接眼部に取り付けていれば、画面の左側にドロチューブを前後に動かすためのタブが表示されます。これを使えば、望遠鏡に触れることなくピントを合わせることが可能です。
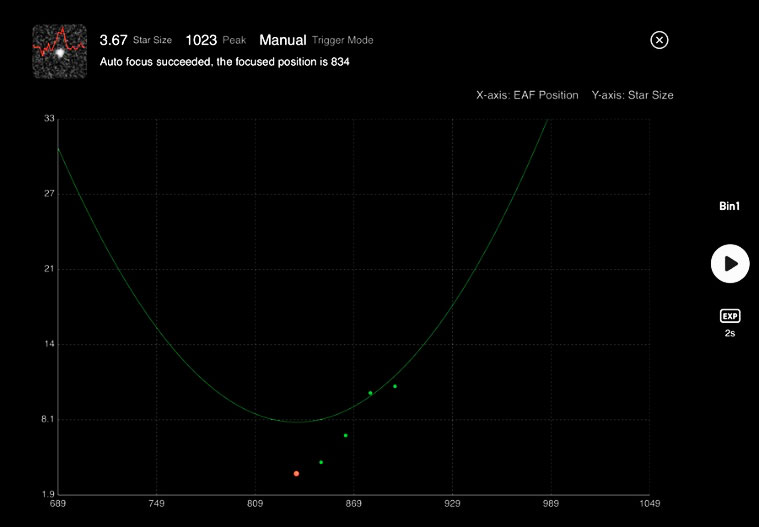
また、AF機能も使用可能です。AFボタンを押すと、上画像のような解析グラフが立ち上がり、最良の位置をASIAIRが判断して、ピントを合わせてくれます。
電視観望を開始する
動作モードからLIVEを選び、電視観望を開始しましょう。Liveを開始すると、下画像のようなダイアログボックスが表示されます。
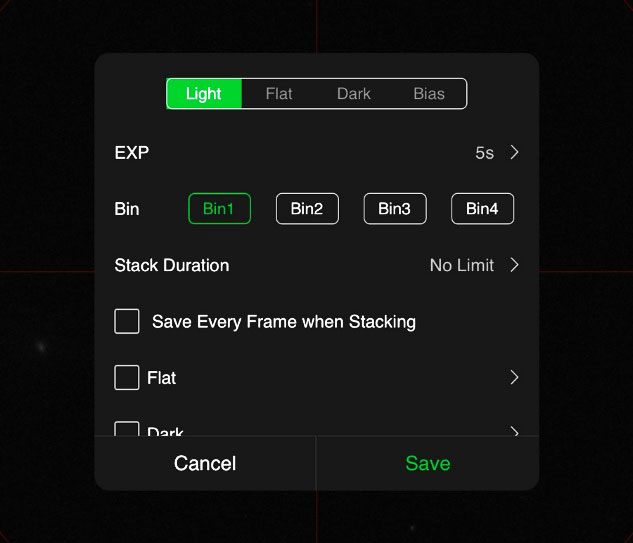
別途ダークフレームやフラットフレームがあれば、指定すれば、画像処理後の画像が表示されますが、最初は何もチェックを入れずにやってみましょう。今回は、ビニング3、露出時間30秒でM51銀河を電視観望しました。
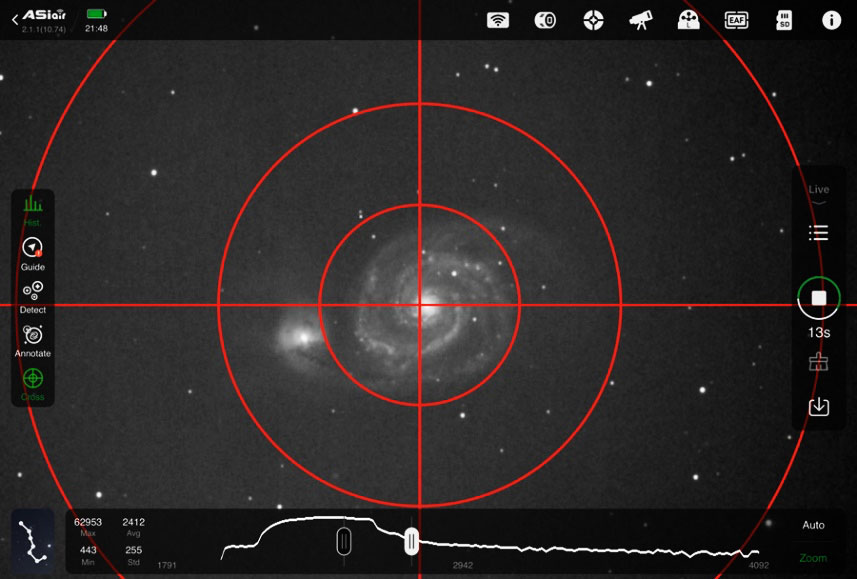
上は、4枚スタックした時点での画像です。2等星がやっと見えるかどうかの都会でも伴銀河まではっきりとわかります。
ダウンロードボタンを押すと、スタックした画像が保存されます。刷毛のようなアイコンを押すと、スタックされたデータがクリアされ、また新たに撮影が始まります。
ASIAIRでの電視観望について
パソコンと繋いで行う電視観望と比べると画面は少々小さくなりますが、タブレットを持ち歩きながら操作できるのはとても便利です。
また、ASIAIRが全ての機器を統合制御しているので、電視観望から天体撮影へも簡単に切り替えることができます。一度ASIAIRで電視観望を体験すると、パソコンには戻れないほどの魅力があります。
次回は、天体撮影時の操作やオートガイダーについてお伝えしたいと思います。
レビュー著者
吉田 隆行氏 ホームページ「天体写真の世界」
1990年代から銀塩写真でフォトコンテストに名を馳せるようになり、デジタルカメラの時代になってはNHK教育テレビの番組講座や大手カメラメーカーの技術監修を行うなど天体写真家として第一人者。天体望遠鏡を用いた星雲の直焦点撮影はもちろんのこと星景写真から惑星まで広範な撮影技法・撮影対象を網羅。天体撮影機材が銀塩写真からデジタルへと変遷し手法も様変わりする中、自身のホームページで新たな撮影技術を惜しげもなく公開し天体写真趣味の発展に大きく貢献した。弊社HP内では製品テストや、新製品レビュー・撮影ノウハウ記事などの執筆を担当している。

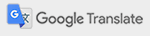
 望遠鏡セット
望遠鏡セット 鏡筒
鏡筒 赤道儀・架台
赤道儀・架台 望遠鏡パーツ
望遠鏡パーツ 双眼鏡
双眼鏡 アイピース
アイピース CMOSカメラ
CMOSカメラ バッテリー
バッテリー 書籍・ソフトウェア
書籍・ソフトウェア フィールドスコープ
フィールドスコープ アイピース
アイピース 三脚・雲台
三脚・雲台 書籍・ソフトウェア
書籍・ソフトウェア 中古/在庫処分品
中古/在庫処分品 顕微鏡
顕微鏡 レーザー距離計・
レーザー距離計・ 単眼鏡・ルーペ
単眼鏡・ルーペ その他
その他