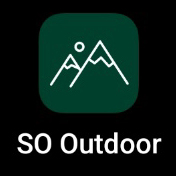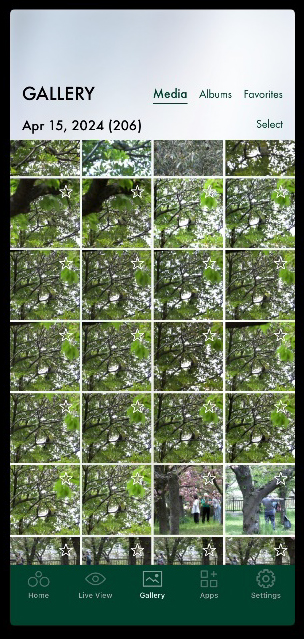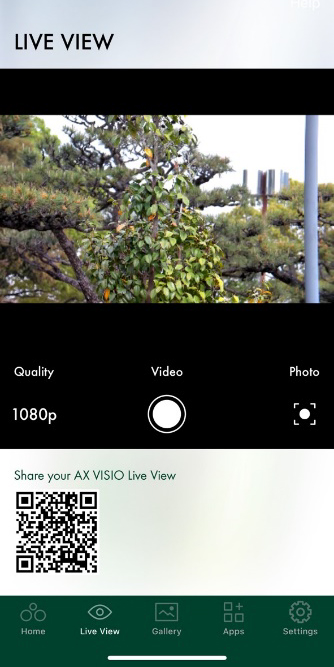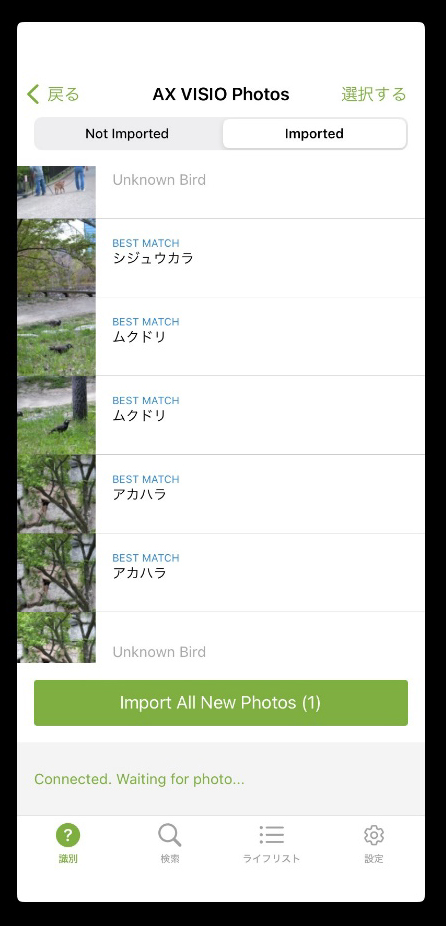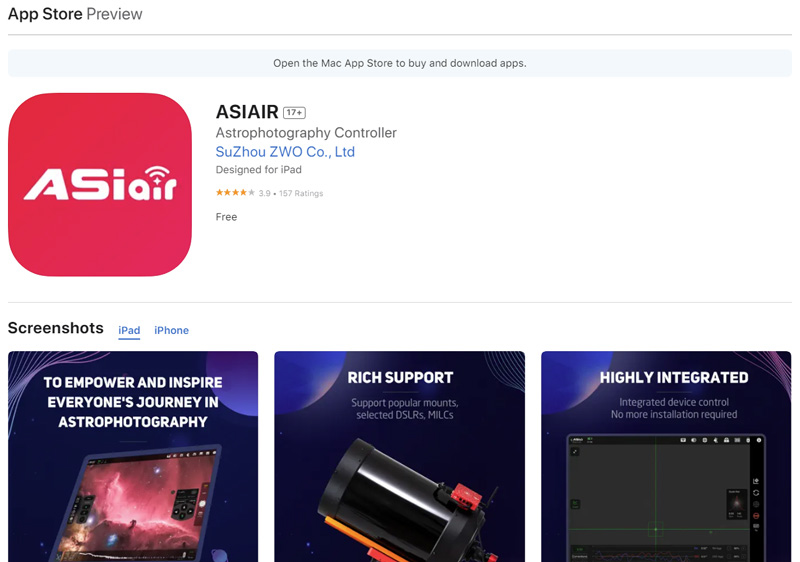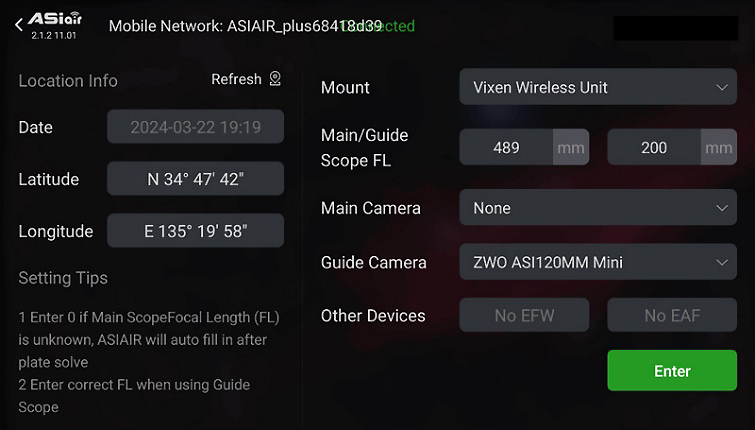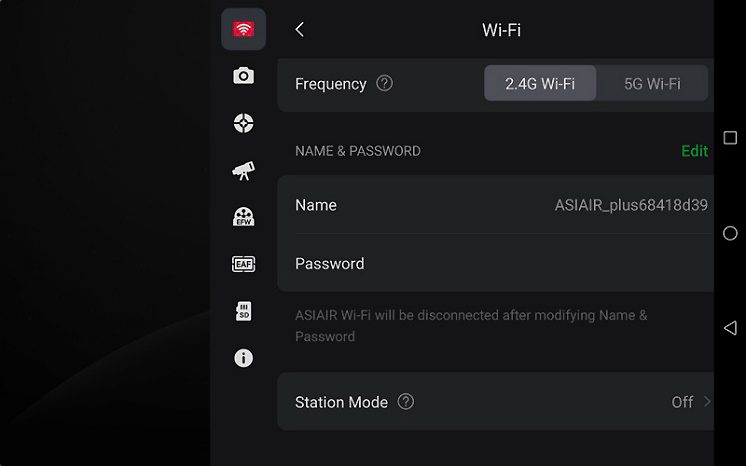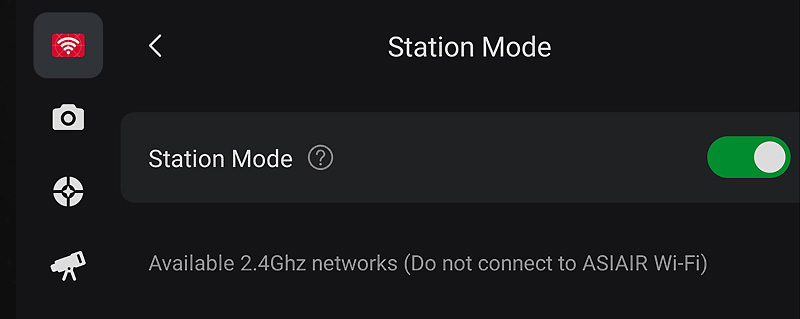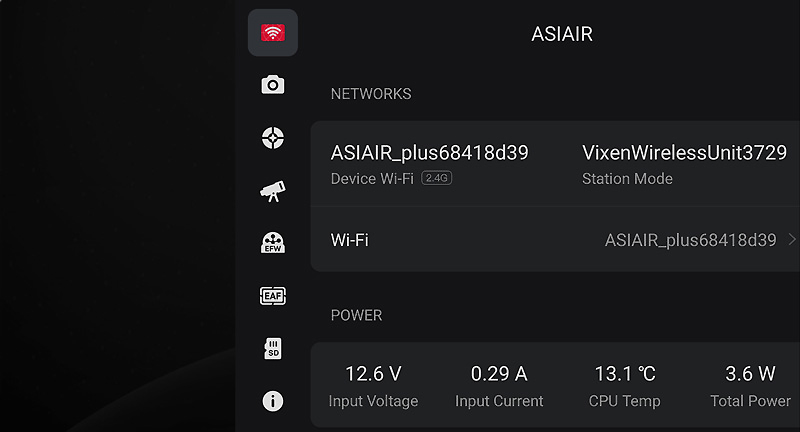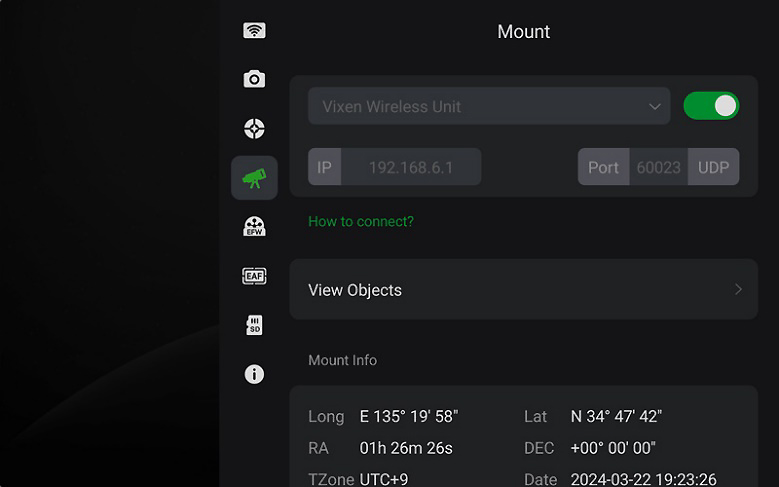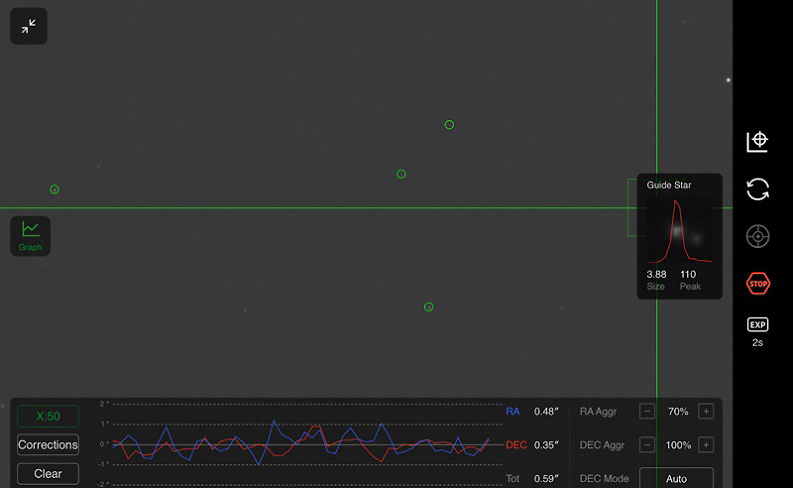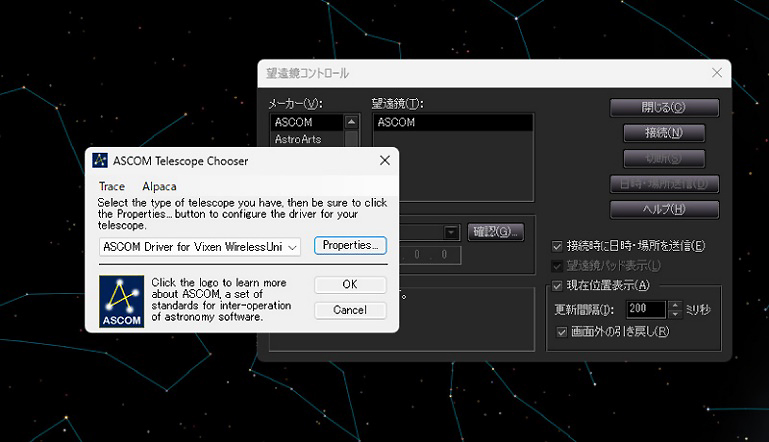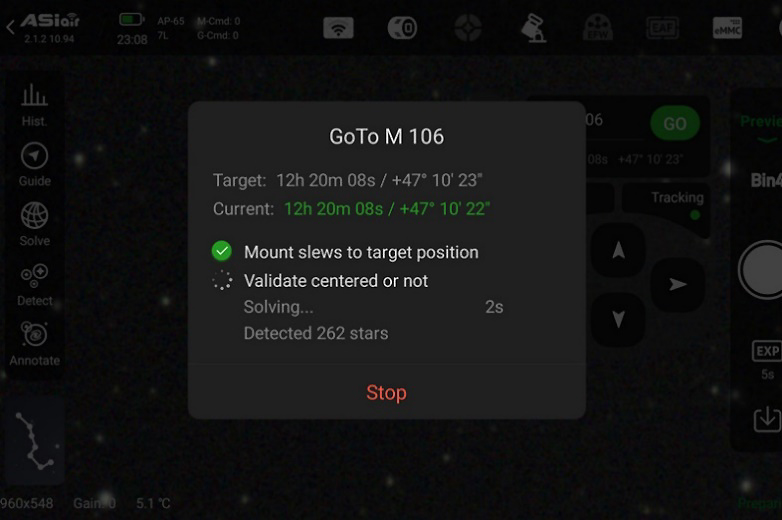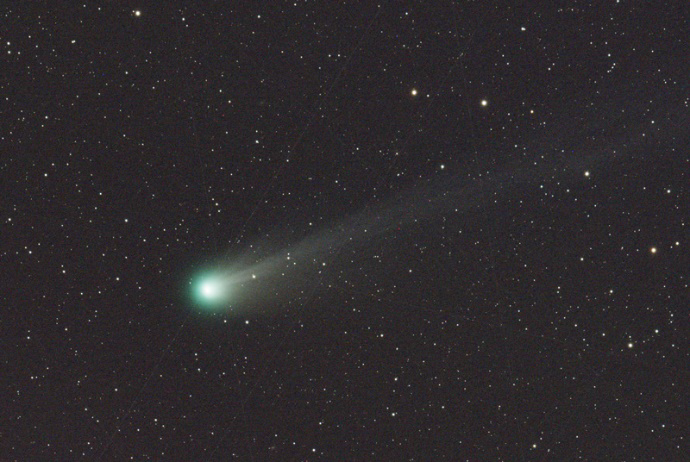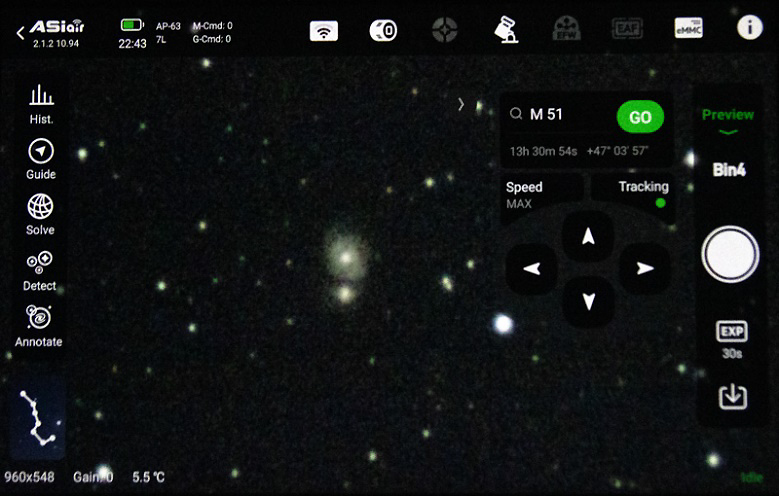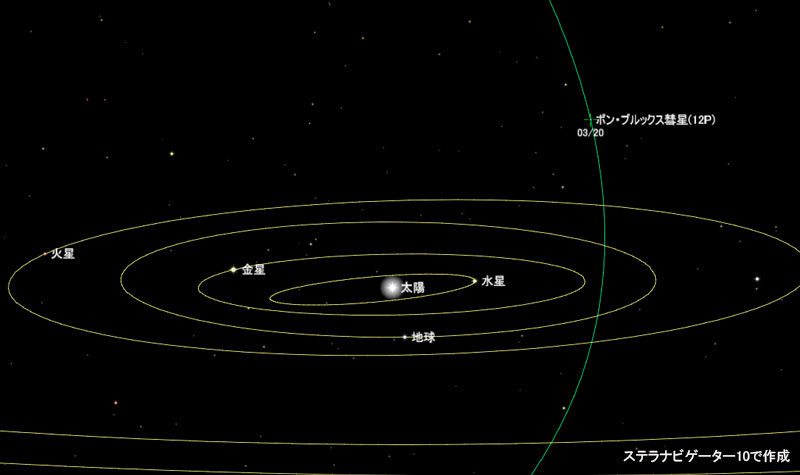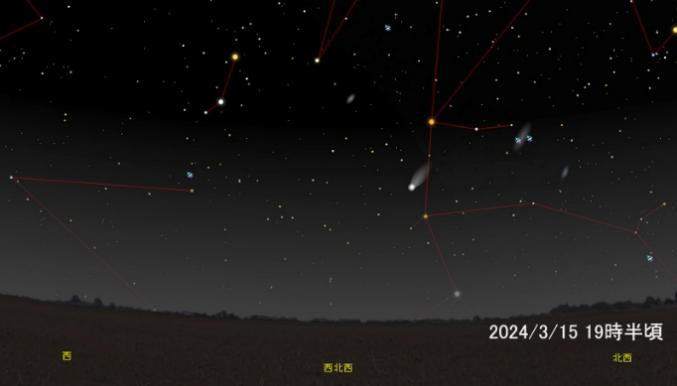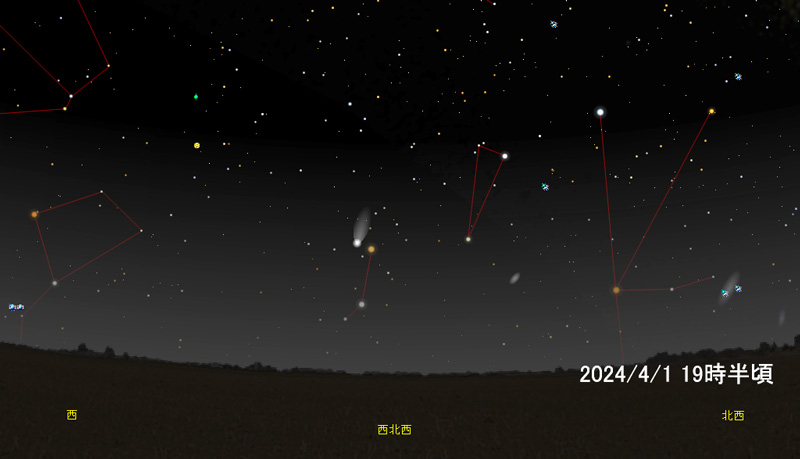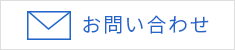Seestarで楽しむ南半球の星空
 Seestarで楽しむ南半球の星空
Seestarで楽しむ南半球の星空
天文ファンにとって、南半球の星空は憧れでしょう。しかし、南半球の星雲や星団を撮影しようと思うと、重い撮影機材を海外に持ち出さなければなりません。Seestar S50が発売開始され、海外遠征に適した機材だと感じましたので、実際にオーストラリアに持ち出し、撮影に使用してみました。今回は、航空機での運搬も含め、南半球での使用時のメリットをご紹介したいと思います。
| 使用機材 |
|---|
 |
| Seestar S50 |
Seestar S50とは
Seestar S50(以下「Seestar」)は、ZWO社が開発したスマート望遠鏡です。スマート望遠鏡とは、望遠鏡やカメラと架台等が一体になったタイプの望遠鏡で、Seestarの場合は、カメラがとらえた画像を、WifやBluetoothで接続したスマホやタブレットに映し出すことができます。
天体望遠鏡とは異なり、接眼部にアイピースを付けて天体を観望することやカメラを交換することはできませんが、オールインワンの一体型になっているため、全体として非常にコンパクトで持ち運びやすくなっています。
また、Seestarには、容量6000mAhリチウムイオンバッテリーも内蔵されており、追加電源なしで撮影が可能です。
海外への持ち運び
Seestar本体の重さは、約2.5キロです。日本からオセアニア方面への航空機の機内への持ち 込み荷物の制限は7キロ前後の航空会社が多いので、手荷物として航空機に持ち込むことが 可能です。

今回、私は、関西国際空港からジェットスターを利用してケアンズに向かいました。
Seestarの本体はカメラバックに入れて手荷物として機内に持ち込み、三脚は預入荷物としてチェックイン時に預け入れました。
出国前に心配だったのは、セキュリティゲートの通過です。Seestarは、形状が特殊ですし、本体にはリチウムイオンバッテリーが内蔵されているので、係官から質問されるかもしれないと思いましたが、特段の指摘はなく、スムーズに通過できました。
帰国便のセキュリティチェックも同様で、不審に思われることもなく、搭乗ゲートを通過し、機内に持ち込むことができました。なお、Seestarは電波を発する機器に該当するので、機内では必ず電源を切るようご注意ください。
Seestarが海外遠征で魅力的な点
何度か海外に撮影用機材を持参して撮影した経験のある私にとって、Seestarは非常に魅力 的な機材に感じました。以下、箇条書きでご紹介しましょう。

1.大きくて重い赤道儀を持ち運ぶ必要がない
星雲や銀河を天体望遠鏡や望遠レンズで撮影するには赤道儀が必要です。赤道儀は重く嵩張るため、荷物の重さや大きさに制限のある海外遠征では、持ち運びが大変です。その点、Seestarは、全てで約2.5キロと軽いので、簡単に機内に持ち込むことができます。
2.長い天体望遠鏡を持ち運ぶ必要がない
天体望遠鏡にはレンズや鏡が使われており、壊れやすいため、預け入れ荷物にはしたくない機材です。しかし、手荷物として機内に持ち込むには長すぎることも多く、私も分解してレンズ部分だけを機内に持ち込んでいました。一方、Seestarは、望遠鏡と比べてコンパクトで、持ち運びやすい箱のような形をしているので、大きめのバッグに入れて容易に機内に持ち込むことができます。
3.電源を別途用意する必要がない
天体撮影時は、赤道儀やカメラにDC12Vを供給する必要がありますが、ポータブル電源を海外に持ち出すわけにもいかず、電源問題が頭を悩ませます。しかし、Seestarにはリチウムイオンバッテリーが内蔵されているので、電源を追加で準備する必要はありません。内蔵バッテリーで容量が足りない場合も、モバイルバッテリーとUSBケーブルを用意しておけば、一晩中撮影が楽しむことができます。
4.南天の極軸合わせに悩まされない
南半球での極軸合わせは、北極星のような目印になる星がないので、慣れていないと大変です。その点、Seestarは極軸を合わせる必要がないので、極軸合わせの心配はなく、水平に設置すればすぐに撮影に移ることができます。
5.忘れ物をする可能性が低い
海外撮影で気をつけなければいけないのが、忘れ物です。接続リング一つ忘れても撮影できなくなることがあり、ショックは大きいです。私も一度、日本に補正レンズのアダプターリングを忘れた苦い経験があります。Seestarは一体型で、操作もスマホがあれば完結するので、まず忘れ物の心配はありません。
南半球でのSeestarの使い方
Seestarの使い方は、南半球でも、国内での使用時と全く変わりません。Seestarを水平に設 置し、アプリを開き、スマホやタブレットと接続すれば、撮影を開始できます。
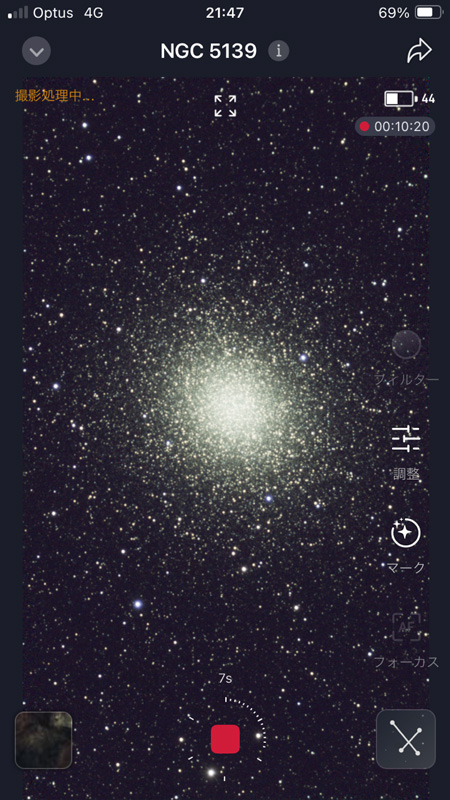
スマホやタブレットが携帯電波に繋がっていない場合は、緯度と経度を入力する画面が出ますので、撮影地の緯度と経度を入力してください。南天の極軸合わせは必要ありませんので、星空が見えていればどこでも、例えば、ホテルの庭でも撮影を楽しむことができます。
Seestarで撮影した南天の天体
今回訪れたオーストラリアで、Seestarで撮影した天体をいくつかご紹介しましょう。

上の画像は、有名なイータカリーナ星雲です。イータカリーナ星雲は、りゅうこつ座のη星の周りに広がる巨大な星雲で、明るいので肉眼でもうっすらと見えます。南半球に出かけたら、まず最初に撮影したい天体ではないでしょうか。
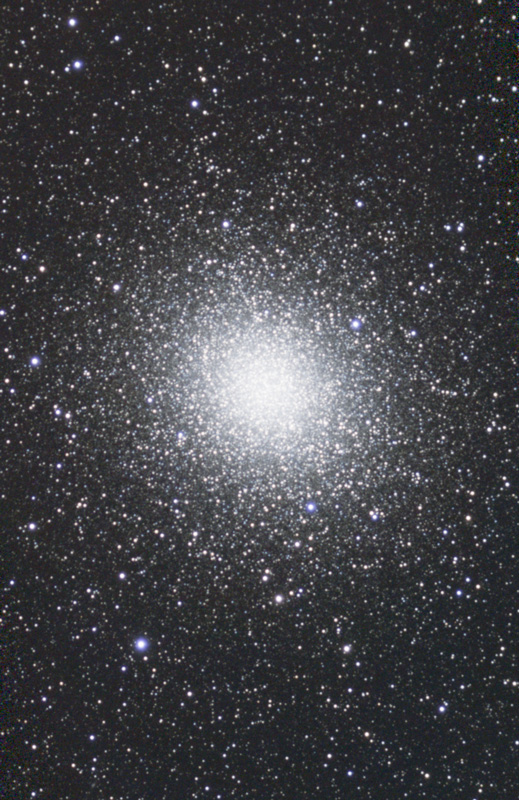
次は、オメガ星団です。オメガ星団は、ケンタウルス座に位置する球状星団で、全天一大きな球状星団です。日本でも撮影することは可能ですが、東京での南中高度はわずか7度前後にしかならないため、 クリアに撮影するのは難しい天体です。ケアンズでの南中高度は約60度になるため、鮮明に映し出すことができます。

最後は、タランチュラ星雲です。タランチュラ星雲は、大マゼラン雲の中に存在する散光星雲で、大きな望遠鏡で見ると、星雲の広がった姿がタランチュラのように見えることから、この呼び名があります。明るいので、口径の小さな双眼鏡でもその姿を確認できます。今回は撮影適期ではなく、高度が低かったのですが、思った以上に写りました。
Seestarは星景写真ファンや観望ファンにもお勧め
Seestarを使った撮影は、天体望遠鏡と赤道儀を使った本格的な撮影に比べると、構図などの自由度は落ちるものの、荷物制限の厳しい飛航機でも容易に持ち運べる点は、海外遠征用機材として大きなメリットになります。
撮影時も、南天の極軸合わせの苦労がなく、すぐに撮影に入ることができ、撮影中はゆっくり南半球の星空を肉眼で楽しむこともできます。広角レンズメインでの星空撮影や観望時のサブ機材としても、お勧めだと思います。
今回、実際にオーストラリアにSeestarを持参してみて、南天の極軸合わせにも悩まされず、気軽に撮影を楽しめるSeestarは、撮影旅行自体を心の余裕のある楽しい時間に変えてくれたと感じました。是非、国内だけでなく、海外遠征時の撮影機材としても、Seestarを候補に考えてみてはいかがでしょうか。
レビュー著者
吉田 隆行氏 ホームページ「天体写真の世界」
1990年代から銀塩写真でフォトコンテストに名を馳せるようになり、デジタルカメラの時代になってはNHK教育テレビの番組講座や大手カメラメーカーの技術監修を行うなど天体写真家として第一人者。天体望遠鏡を用いた星雲の直焦点撮影はもちろんのこと星景写真から惑星まで広範な撮影技法・撮影対象を網羅。天体撮影機材が銀塩写真からデジタルへと変遷し手法も様変わりする中、自身のホームページで新たな撮影技術を惜しげもなく公開し天体写真趣味の発展に大きく貢献した。弊社HP内では製品テストや、新製品レビュー・撮影ノウハウ記事などの執筆を担当している。

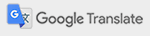
 望遠鏡セット
望遠鏡セット 鏡筒
鏡筒 赤道儀・架台
赤道儀・架台 望遠鏡パーツ
望遠鏡パーツ 双眼鏡
双眼鏡 アイピース
アイピース CMOSカメラ
CMOSカメラ バッテリー
バッテリー 書籍・ソフトウェア
書籍・ソフトウェア フィールドスコープ
フィールドスコープ アイピース
アイピース 三脚・雲台
三脚・雲台 書籍・ソフトウェア
書籍・ソフトウェア 中古/在庫処分品
中古/在庫処分品 顕微鏡
顕微鏡 レーザー距離計・
レーザー距離計・ 単眼鏡・ルーペ
単眼鏡・ルーペ その他
その他









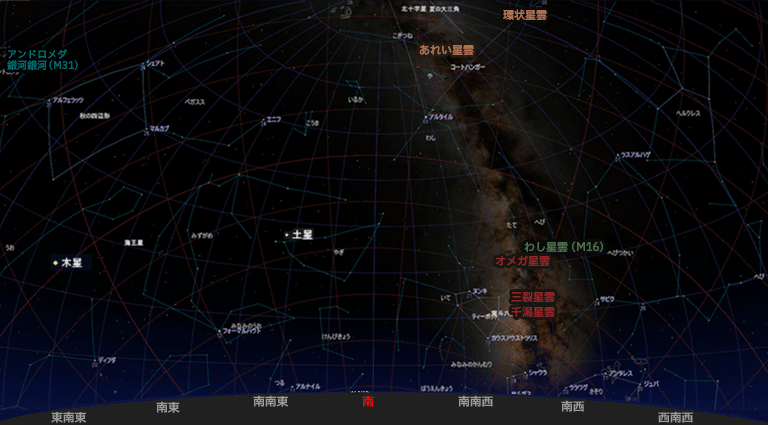








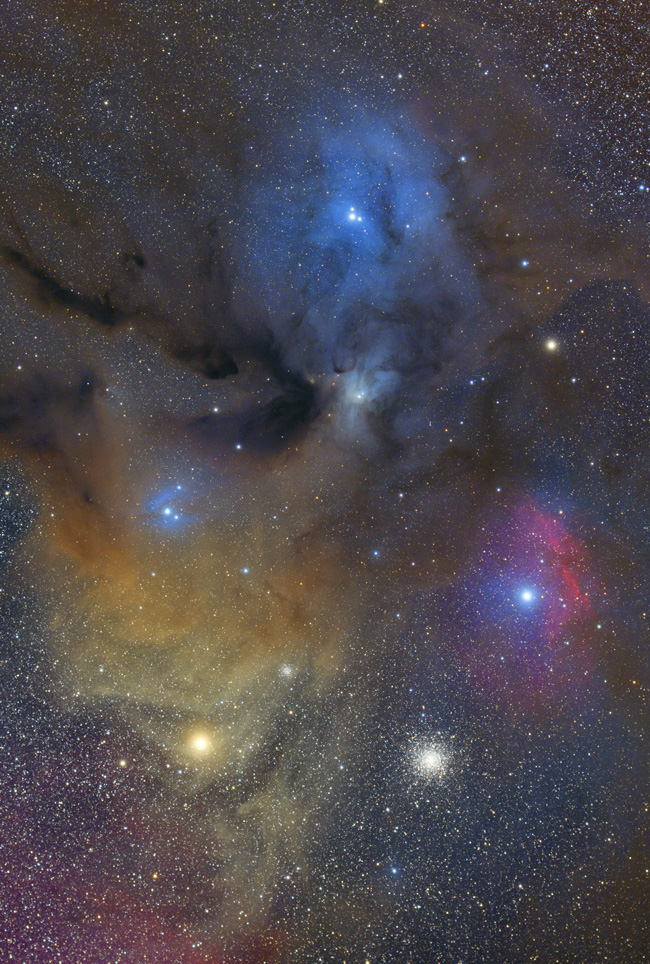 ▲クリックで拡大
▲クリックで拡大 ▲クリックで拡大
▲クリックで拡大 ▲クリックで拡大
▲クリックで拡大 ▲クリックで拡大
▲クリックで拡大 ▲クリックで拡大
▲クリックで拡大 ▲クリックで拡大
▲クリックで拡大



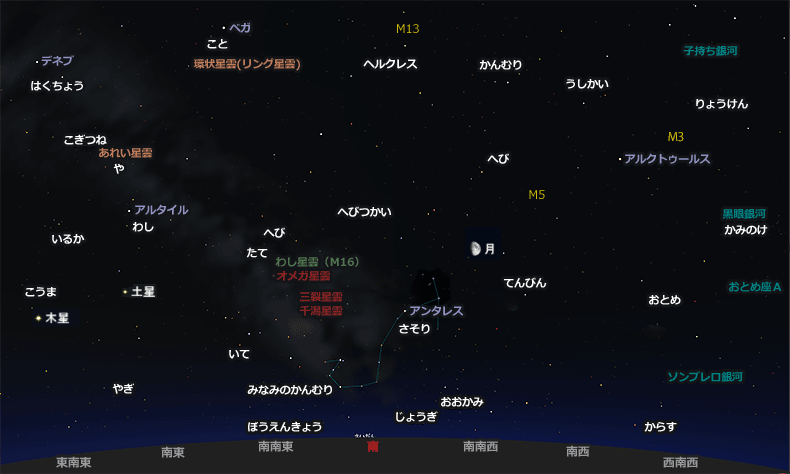





 AM5/AM3の比較
AM5/AM3の比較






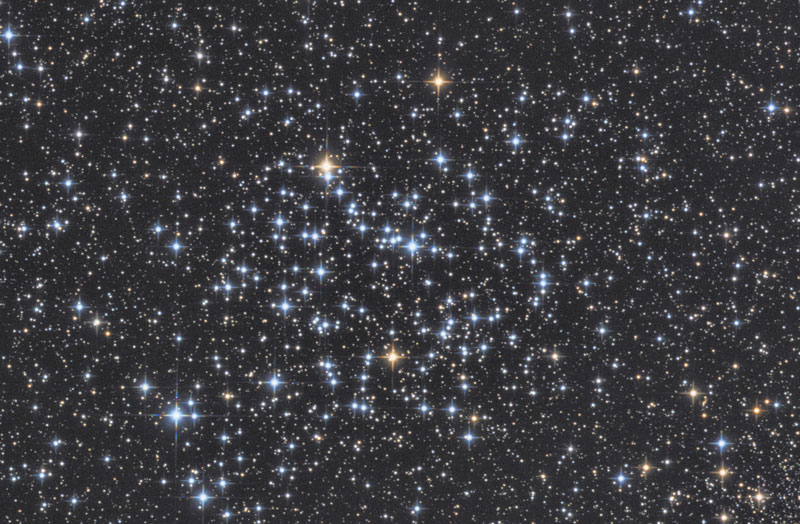






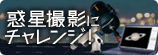







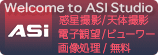


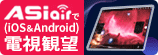

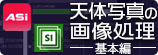


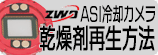









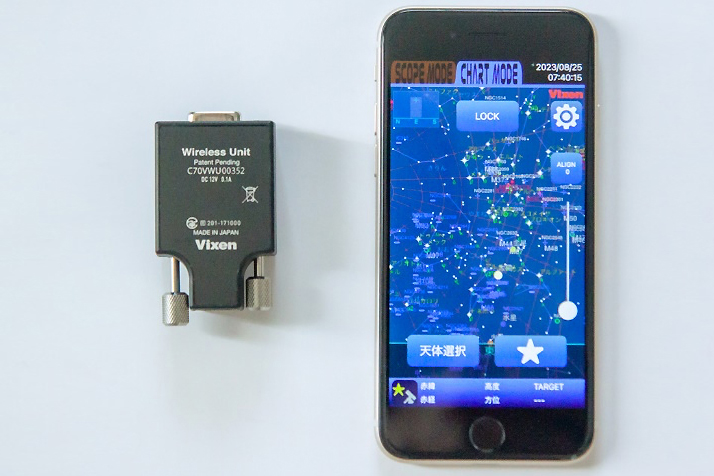




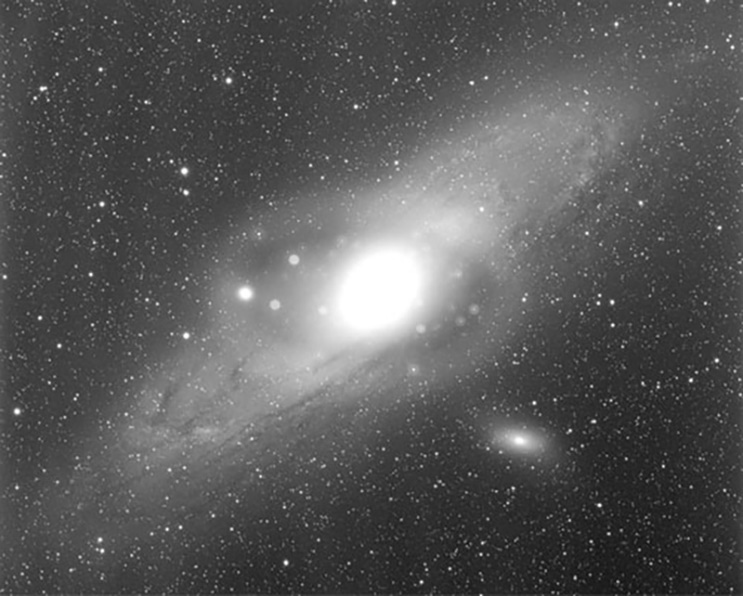






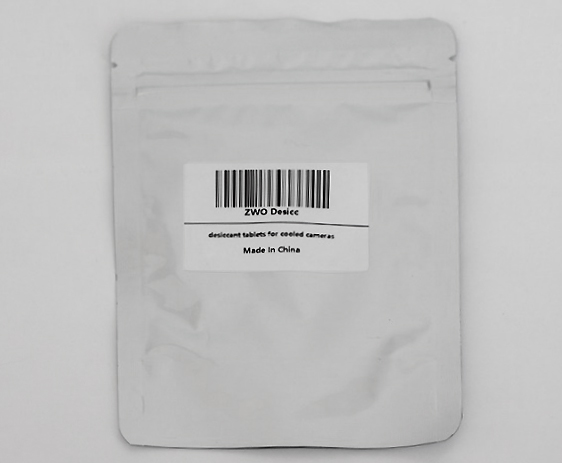


 AX VISIO 10x32 JPN
AX VISIO 10x32 JPN