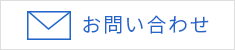ビクセン ワイヤレスユニットの概要と使い方
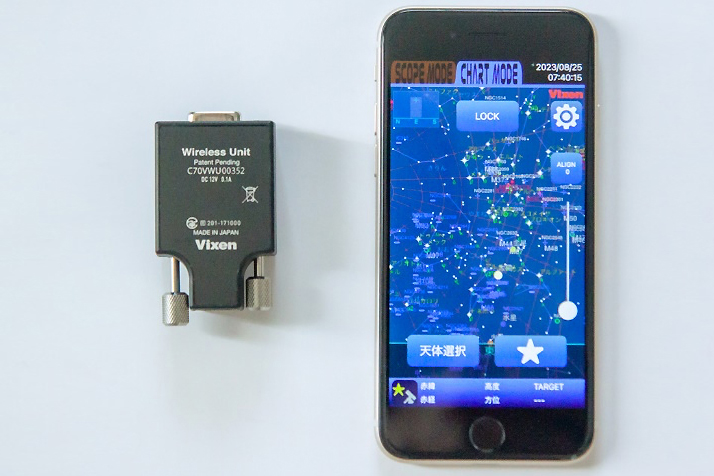
コンパクトなワイヤレスユニット
ワイヤレスユニット本体は、従来のSTARBOOK TENコントローラーに比べると、液晶画面やボタンなどがないため、非常にコンパクトです。

ワイヤレスユニット本体には、LEDアクセスランプと、SBIG社製オートガイダーに準拠したオートガイダー端子が設けられています。
スマホアプリ STAR BOOK Wireless
ワイヤレスユニットを動かすには、スマホアプリ STARBOOK Wireless(以下「ワイヤレスアプリ」)をインストールしたスマートフォンかタブレットが必要です。 ワイヤレスアプリは無料で、各スマホのアプリストア又はビクセン公式サイトのQRコードを読み取ってダウンロードすることができます。
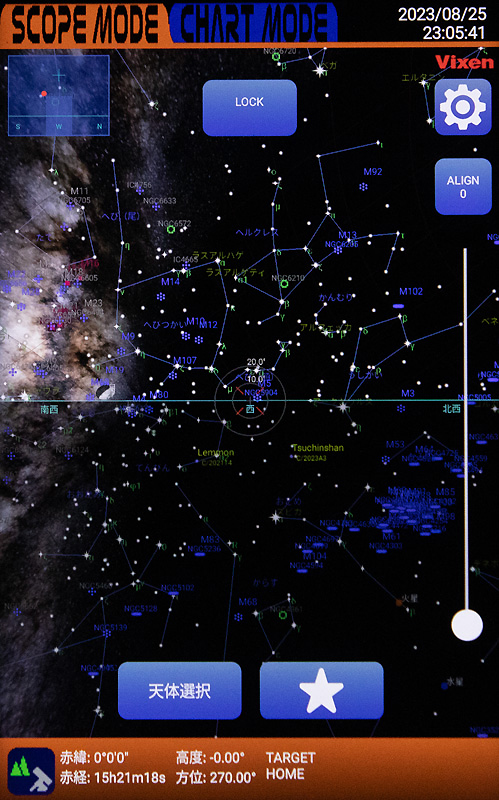
ワイヤレスアプリは、従来のSTARBOOK TENコントローラーに似た操作感になっています。ビクセンのSTARBOOK TENユーザーなら、違和感なく使用できるでしょう。初めての方は、以下の説明を読みながら動かしてみてください。
ワイヤレスユニットの初期設定と接続方法
ワイヤレスユニットとワイヤレスアプリを使って、天体導入を行う手順をご紹介します。まずは初期設定と接続方法です。ワイヤレスアプリのバージョンは、Ver1.4.2の画面で紹介しています。ワイヤレスユニットを赤道儀に接続
赤道儀にワイヤレスユニットを取り付けましょう。固定ネジを締めて取り付けが完了したら、赤道儀の電源を入れてください。ワイヤレスアプリを立ち上げる
スマホにインストールしたワイヤレスアプリを起動します。起動すると、ワイヤレスユニットの接続画面が表示されます。スマホがインターネットに接続している場合は、彗星軌道要素ファイルのダウンロードが可能です。
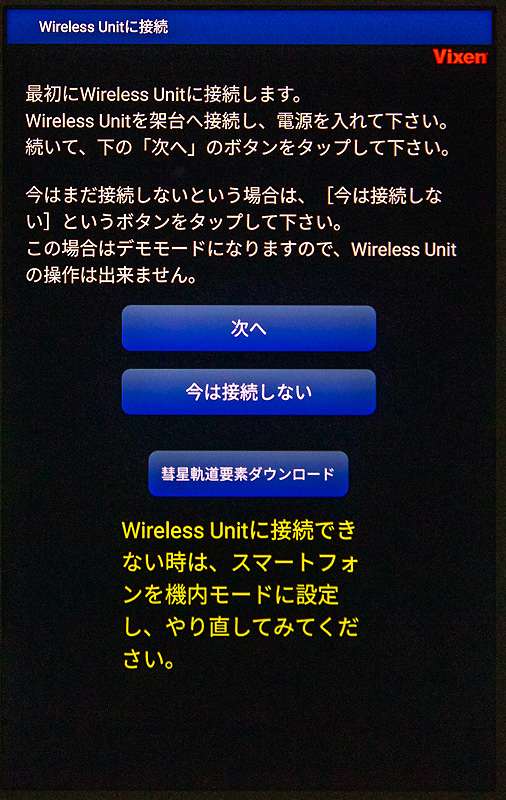
ワイヤレスユニットとスマホを接続
「次へ」のボタンをタップすると、スマホのWifi設定画面が開きますのでワイヤレスユニットを接続しましょう。
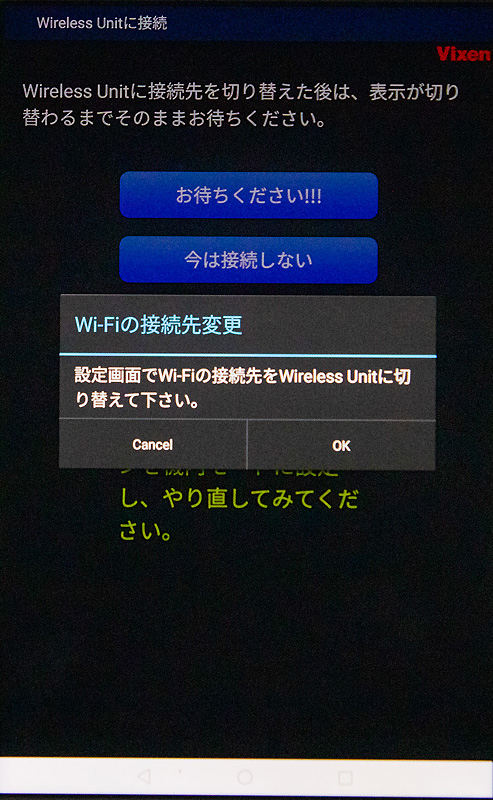
ワイヤレスユニットのSSIDは「VixenWirelessUnit????(「????」は4桁の数字)です。パスワードの初期値は「1234567890」です。
ワイヤレスユニットをスマホに接続できた場合は、以下のように「接続完了」という表示に変わります。
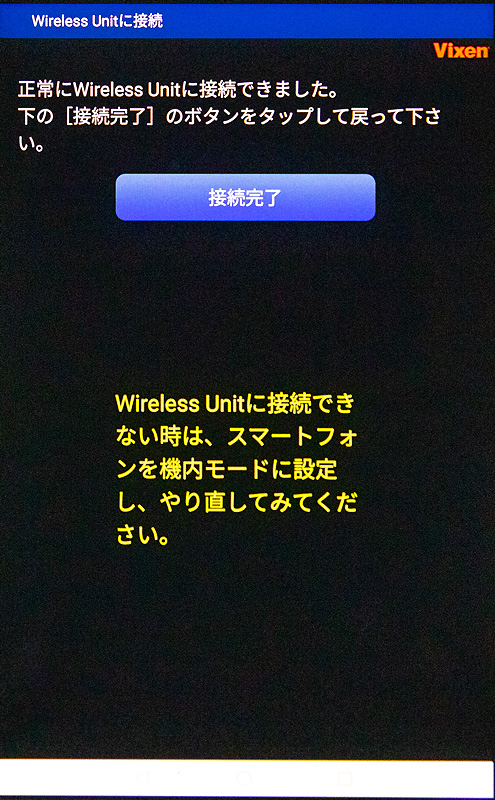
架台の設定
「接続完了」ボタンを押すと、架台の画面に切り替わります。ワイヤレスアプリを初めて使用する場合は、左下の「設定」ボタンを押して、アプリや架台の設定を行いましょう。
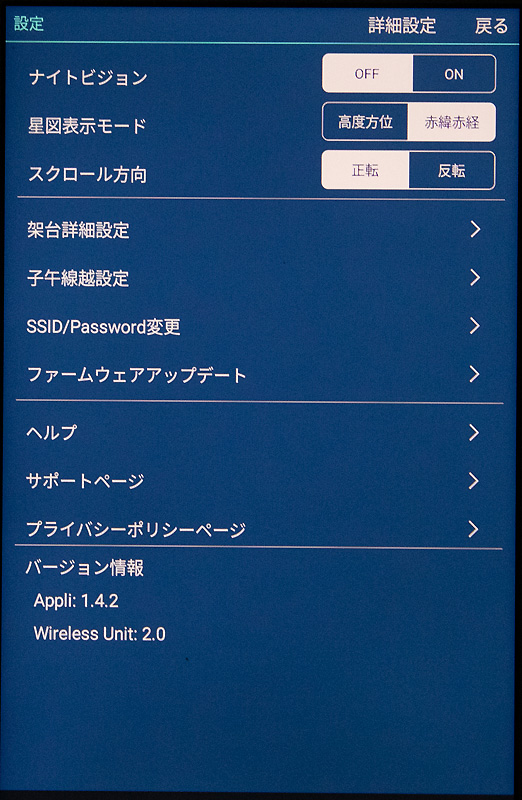
設定画面では、星図の表示モードや架台の詳細設定が可能です。天体を撮影する場合は、架台の詳細設定画面を開き、極軸、オートガイドの補正値を変更しておきましょう。おすすめの設定は、赤道儀の極軸合わせ「合わせている」、補正値「0.5倍」です。
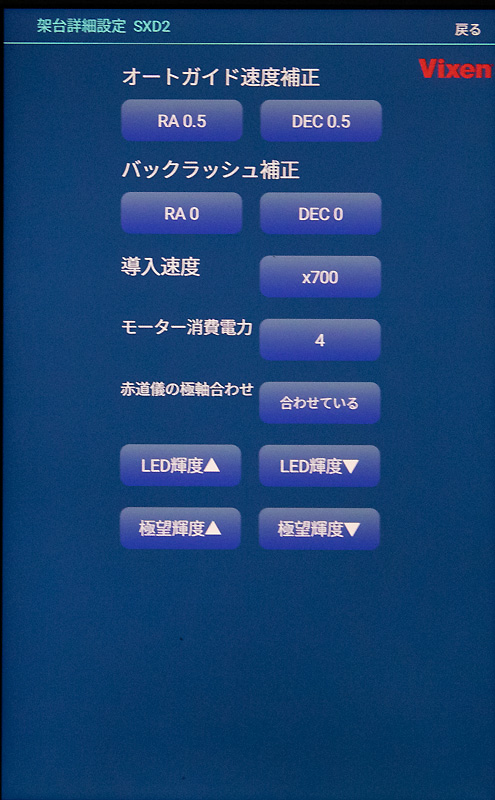
設定が終わったら、最初の画面に戻って「前回の設定を使用する」を押すと、次回からその設定でワイヤレスアプリが立ち上がります。
なお、架台の設定は、星図画面からいつでも呼び出せるので、どのような設定がよいか迷う場合は一旦デフォルトで使ってみるとよいでしょう。
赤道儀の操作
ワイヤレスアプリの星図は、ピンチアウトで拡大したり、縮小したりすることができます。また画面右のスライダーでも拡大縮小が可能です。赤道儀の移動は、タッチ&スライドで操作します。指で画面をスライドした方向に赤道儀も動きます。
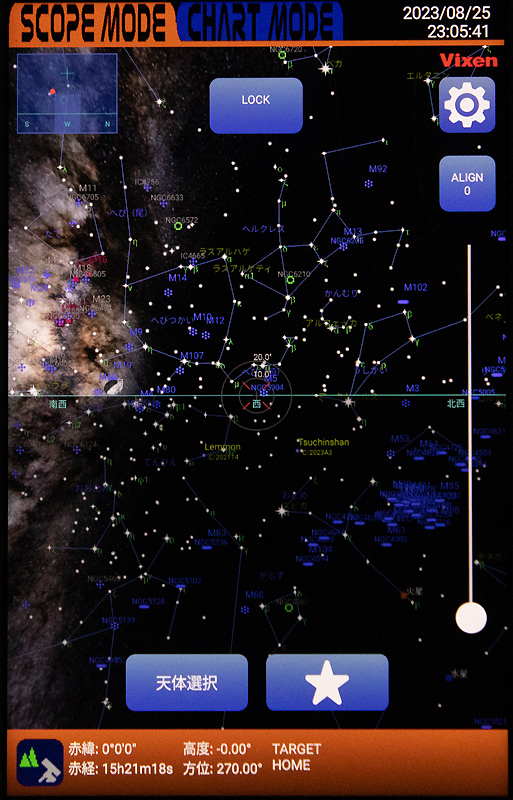
赤道儀を大きく動かしたいときは、星図を縮小してスライド。少しだけ動かしたいときは、星図を拡大してスライドするとよいでしょう。
また、星図の上で、SCOPE MODEとCHART MODEを切り替えることができます。SCOPE MODEでは星図と望遠鏡の動作がリンクするので、赤道儀を動かすときは、SCOPE MODEで操作します。
自動導入の方法 その1
画面下に表示されている天体選択のアイコンを押すと、天体の一覧が表示されます。希望する天体を選択すると、「○〇を導入しますか」というダイアログボックスが表示され、OKを押すと自動導入が始まります。
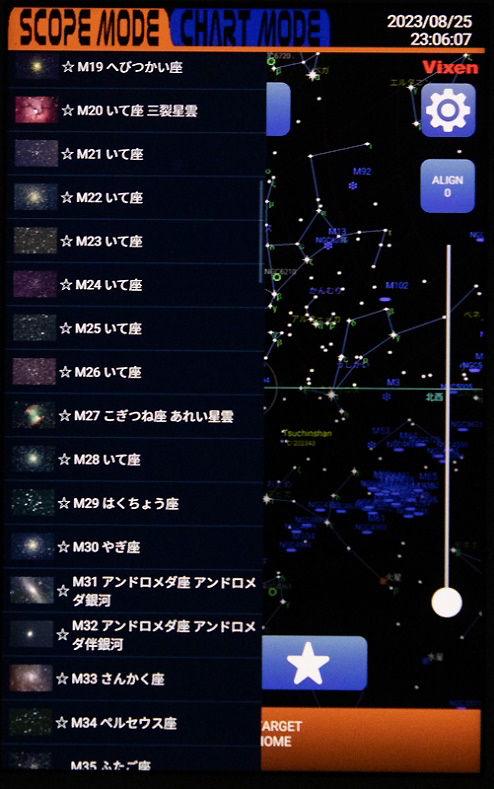
導入速度は、架台の詳細設定の導入速度の項目で変更することができます。なお、赤道儀によって最大速度は変わりますので、その点は注意しましょう。
自動導入の方法 その2
CHART MODEにすると、星図と望遠鏡のリンクが外れるので、赤道儀を動かすことなく、自由に星図を動かすことができます。
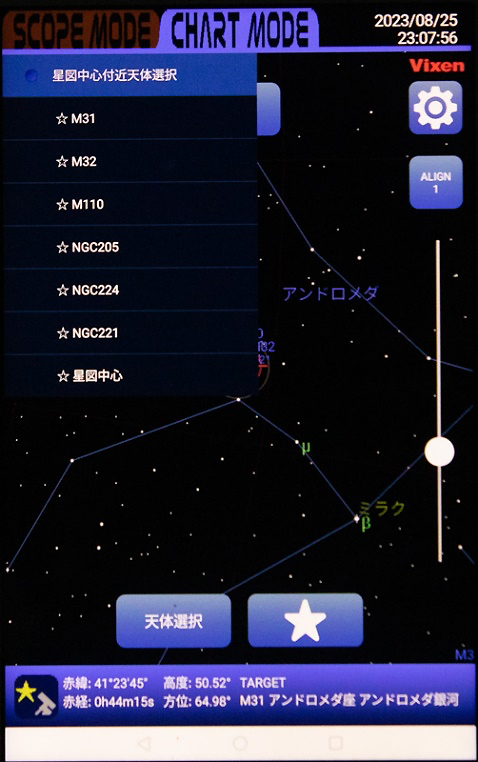
星図上で天体を自動導入する際は、CHART MODEで目的の天体を探します。目的の天体が入るよう視野円を移動し、星マークを押しましょう。視野円内にある天体が表示され、目的の天体の名称を押すと自動導入が始まります。
なお、視野円内にワイヤレスアプリに登録されている天体がない場合は、天体名は表示されません。その場合は、星図中心を選ぶと、表示されている視野円の中心が導入されます。
アライメント
特に初めて自動導入を行った場合、実際に天体望遠鏡が向いている方向と、星図上に表示された円の中心がずれてしまうことがあります。
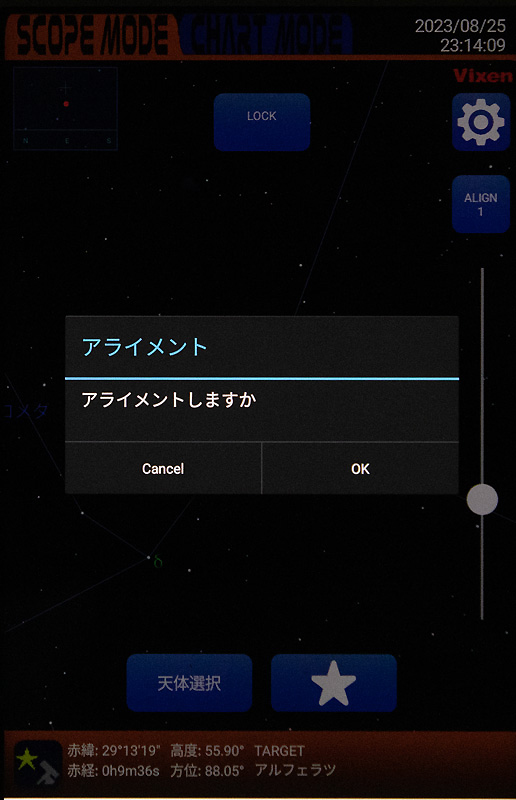
なお、アライメントした天体の数は、画面右上のALIGNに表示されます。
LOCKについて
画面上に、「LOCK」ボタンがあります。「LOCKボタン」を押すと、タブレットやスマホ画面に不用意に触ってしまっても、赤道儀は動きません。
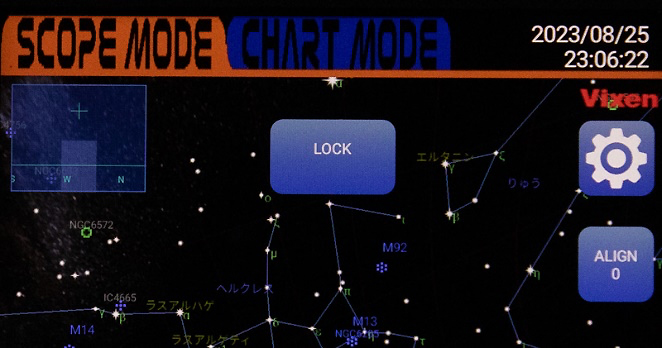
ワイヤレスユニットの通信について
発売当初、ワイヤレスユニットとスマホのWifi接続が切れやすいという声がありました。Wifi接続が切れると、赤道儀を操作することができません。しかしその後、ワイヤレスアプリのアップデートによって問題は改善され、現在は接続が安定するようになったようです。実際に使用したところ、赤道儀から数mスマホを離しても通信は途絶えませんでした。また、車の横に設置した赤道儀を、車内から操作することもできました。
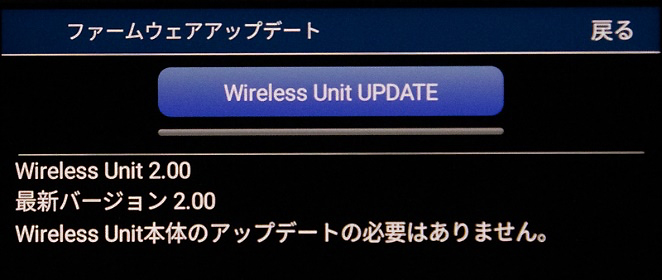
以前は、一晩中撮影していると、スマホを遠く離したわけでもないのに、接続が切れてしまうことがありましたが、アップデート以降は、切れてしまうこともなくなりました。
万一、ワイヤレスアプリやワイヤレスユニットのアップデート後も接続が安定しない場合は、スマホの機内モードへの変更やワイヤレスアプリのチャンネル変更をメーカーは推奨しています。Wifiが切れる場合は、このような方法も試してみましょう。
なお、Wi-Fi接続が不安定な場合や切れてしまった場合でも、ワイヤレスユニットの電源をOFFにしない限り、赤道儀側の追尾は継続されているので、大きな実害はないでしょう。実際、一度通信が切れてしまった時も、オートガイド撮影は問題なく成功していました。
ASCOMドライバーについて
2023年春、ワイヤレスユニットのASCOMドライバーが公開されました。ASCOMドライバーは、メーカーWebサイトからダウンロードすることができます。ASCOMドライバーを使用すると、ワイヤレスユニットをパソコンで接続し、操作できるようになります。早速パソコンにインストールし、星空シミュレーションソフト、ステラナビゲーター10で使用してみました。
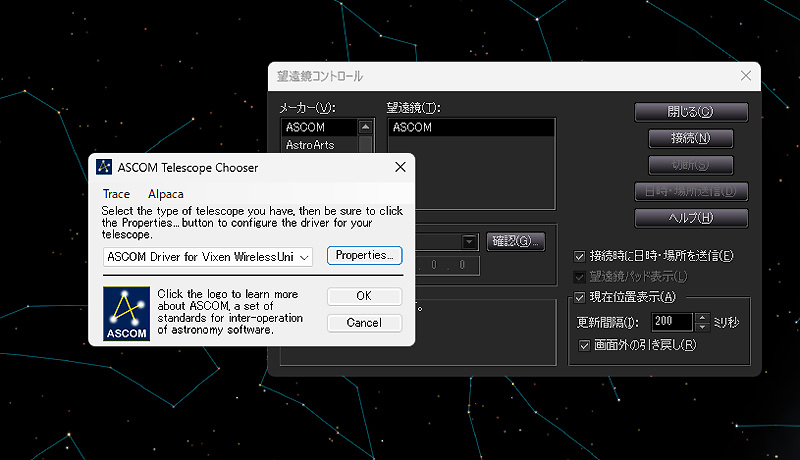
まず、ワイヤレスユニットとパソコンをWifi接続し、ステラナビゲーター10を立ち上げます。ステラナビゲーター10の望遠鏡コントロール画面を開き、ASCOM→ビクセン ワイヤレスユニットを選択してプロパティを押すと、下のようなセットアップ画面が表示されます。
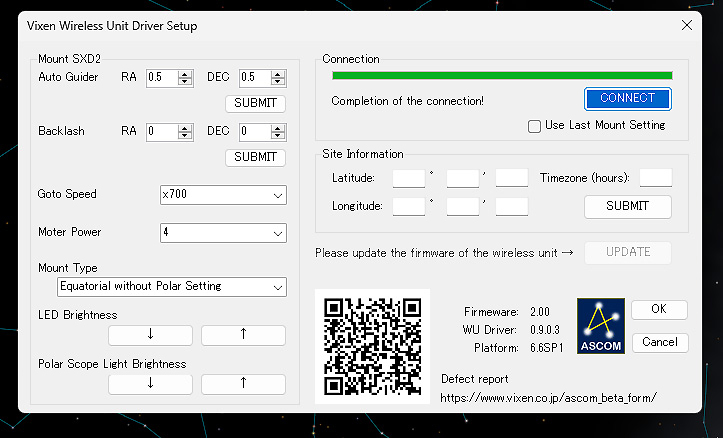
セットアップ画面右上のコネクトボタンを押すと、ワイヤレスユニットを接続することができます。
接続後は、通常の赤道儀と同じように自動導入が可能です。天体撮影ソフトのステラショット2でも動作を確認できました。2023年8月現在、公開されているのは試作段階のβ版ですが、正規版が登場すれば、パソコンでも便利に使えるようになるでしょう。
最後に
ワイヤレスユニットは、発売当初はWifi接続が不安定でしたが、ファームウェアとアプリのアップデートを経て、現在は安定して接続できるようになりました。STARBOOK TENコントローラーに比べてコンパクトで、ケーブル接続も不要なため、身軽に郊外に持ち出してタブレットやスマホで操作できるため、大変便利です。是非、ワイヤレスユニットを使った快適な天体観望や撮影をお楽しみください。
製品レビュー
|

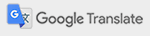
 望遠鏡セット
望遠鏡セット 鏡筒
鏡筒 赤道儀・架台
赤道儀・架台 望遠鏡パーツ
望遠鏡パーツ 双眼鏡
双眼鏡 アイピース
アイピース CMOSカメラ
CMOSカメラ バッテリー
バッテリー 書籍・ソフトウェア
書籍・ソフトウェア フィールドスコープ
フィールドスコープ アイピース
アイピース 三脚・雲台
三脚・雲台 書籍・ソフトウェア
書籍・ソフトウェア 中古/在庫処分品
中古/在庫処分品 顕微鏡
顕微鏡 レーザー距離計・
レーザー距離計・ 単眼鏡・ルーペ
単眼鏡・ルーペ その他
その他