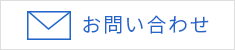AM3、AM5赤道儀の経緯台モードで天体観望を楽しもう

軽量コンパクトで人気の高いZWO社のAM3・AM5赤道儀には、経緯台モードが搭載されています。ASIAIRと経緯台モードを使用すれば、プレートソルビング機能を使って、天体観望を今まで以上に手軽に楽しむことができます。

本ページでは、次世代の天体観望方法ともいえるAMシリーズの経緯台モードで天体観望を楽しむ方法をご紹介します。まず最初に、経緯台モードと設定方法について説明します。
 |
||||
 Vixen SD81SII鏡筒 |
 ZWO AM3 |
 ASKAR 32mmF4 |
 ZWO ASI715MC |
 ZWO ASI AIR Mini |
【モード設定編】
赤道儀と経緯台の違い
赤道儀は、天体撮影に使用される架台です。回転軸の一つ(赤経軸)を地球の回転軸に合わせるため、日本では赤経軸が約35度傾いています。そのため、初心者の方は動く方向をイメージしにくく、慣れるまで少し時間がかかります。

一方、経緯台は上下方向と水平方向に動きます。カメラ三脚と同じ動きなので、直感的に操作することができ、極軸合わせも不要なため、初めての方でも簡単に天体望遠鏡を希望の方向に向けることができます。また、望遠鏡の接眼部も覗きやすく、天体観望用として愛用されています。
天体観望時は経緯台が便利
赤道儀を使って天体観望を楽しむことも可能ですが、東の天体から西の天体へと子午線を跨いで天体望遠鏡を動かすと、望遠鏡が反転してしまいます。また、望遠鏡を向ける方角によっては接眼部の向きが変わり、アイピースの向きも調整しなければならず、面倒に感じるでしょう。

一方、経緯台を使って観望する場合は、天体望遠鏡は左右と上下にだけ動くため、覗く位置は架台を中心にして回るだけで、望遠鏡の接眼レンズを覗きやすいです。椅子に座りながら観望しやすく、快適に天体観望を楽しむことができます。
AM赤道儀を経緯台として使用するメリット
AM赤道儀とASIAIRとCMOSカメラをセットすれば、自動導入可能な経緯台として使用することができます。プレートソルビング機能も使えるので、視野中心部に希望する天体を確実に導入することができます。
また、観望中の天体をファインダーで捉えてタブレットやスマホの画面で確認することもできます。ファインダーで撮影した画像がモニター画面に表示されるので、天体望遠鏡の実像と見比べるのも楽しいでしょう。
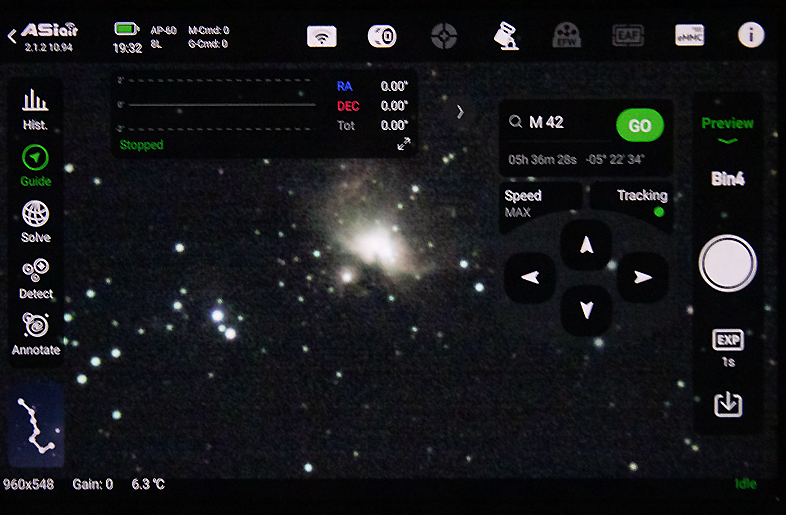
また、AM赤道儀は、元々、撮影用の機材を載せるために設計されているため強度が高く、重い機材を載せることもできます。天体観望ファンにとって強度の高い経緯台は待ち望むものですが、現在市販されている経緯台は強度不足のものが多く、大半は口径8センチ程度までの屈折望遠鏡用です。また操作も手動になります。
その点、AM赤道儀は重い鏡筒も搭載することができ、モーターで目標天体を自動導入してくれます。これらの点を考慮すれば、天体観望用としてもAMシリーズの魅力は高くなるでしょう。
AM赤道儀の経緯台モード
AM赤道儀は、初期状態では赤道儀モードで動くようになっていますので、まず、経緯台モードに設定変更しましょう。以下、AM3赤道儀とASAIR mini、ASI715MCカメラと、Askar 32mm F4 ガイドスコープを使用し、手順を説明します。
赤道儀の極軸体を起こす
まず赤道儀の極軸体を起こして垂直にします。赤道儀横のスリットから見える六角ネジを軽く緩め、極軸体が動くようにしましょう(下図の矢印参照)。また、クランプレバーも少し緩めておきます。

次に、極軸体を南方向にゆっくりと起こします。この時、極軸合わせに使用する上下調整微動ハンドルを、押す方向に回しましょう。極軸体を垂直にしたら、両サイドのクランプレバーを締め、固定しましょう。

なお、経緯台モードは、片側に天体望遠鏡を載せるのでバランスを崩しやすくなります。赤道儀にバランスウェイトシャフトを取り付け、バランスウェイトを付けて安定させることを強くお勧めします。
コントローラーのキャンセルボタン
極軸体を垂直にできたら、赤道儀に電源ケーブルとハンドコントローラーを繋ぎ、ハンドコントローラーのキャンセルボタン(回転マークのボタン)を押しながら、赤道儀の電源ボタンを押します。

しばらくするとビープ音が鳴るので、キャンセルボタンから指を離しましょう。これで、赤道儀の動作モードが赤道儀モードから経緯台モードに変更されました。
経緯台モードの確認
経緯台モードに変更されたかどうかは、ホームポジションの位置で確認することができます。ハンドコントローラーのキャンセルボタンを長押しすると、天体望遠鏡をホームポジションに向けることができますので、ボタンを長押ししてみましょう。

赤道儀が止まり、天体望遠鏡が上や下方向を向いていたら、赤道儀モードのままです。上図のように地面と鏡筒が平行になれば、経緯台モードに切り替わっています。実際の観望に入る前に確認してください。
ASIAIRの取り付けとカメラの接続
経緯台モードへの変更が確認できたら、ASIAIRを取り付けます。経緯台モードでは、水平と垂直方向に架台が回転するので、赤道儀に近い位置に取り付けるのが便利でしょう。

上写真では、赤道儀の架頭部分にASIAIRPRO用アリミゾを取り付け、アリミゾにASIAIR miniを取り付けています。
カメラとガイドスコープ
プレートソルビング機能を使って自動導入補正を行うため、天体望遠鏡のファインダー台座部分に、ガイドスコープを取り付けます。

ガイドスコープの接眼部には、ASI715MCカメラを差し込み、ASIAIR miniとUSBケーブルで接続します。天体観望を行う前にガイドスコープと天体望遠鏡の軸を合わせておくと、スムーズに天体観望に移ることができます。
経緯台モードのセットアップ完了
下の写真は、赤道儀一式のセットアップが完了した様子です。三脚にタブレットホルダーを取り付けてタブレットを固定し、観望しながら操作できるように工夫しました。

実践編では、機材の電源を入れて、実際に操作する様子をご紹介したいと思います。
補足:電源やUSBケーブルについて
経緯台モードでは、目標天体を入力すると赤道儀の水平・垂直軸が高速で回転し、最短距離で自動導入を行います。そのため、様々な天体を観望すると、水平方向に何度も回ることになり、ケーブルが架台に巻き付いていく恐れがあります。
実際、DC電源ケーブルが途中で抜けて、止まってしまったことがありました。モーターの力が強いので、ケーブルが無理に引っ張られると断線する恐れもあります。す。長さに余裕のあるケーブルを使用することをお勧めします。
【実践編】

設定編に続き、AM3・AM5赤道儀の経緯台モードを使って天体観望を楽しむ実践編です。実際に天体を導入し、天体観望を楽しむ方法やコツをご紹介します。今回も、ZWO社のAM3赤道儀、ASIAIR mini、ASI715MCカメラと、Askar社の32mm F4 ガイドスコープを使用しました。
AM赤道儀の電源を入れる
コントローラーのキャンセルボタンを押しながらAM3赤道儀の電源ボタンを押して、電源を入れましょう。キャンセルボタンを押さずに電源ボタンを押すと、赤道儀モードで起動するので、注意してください。
ASIAIR miniの電源を入れる

赤道儀とCMOSカメラをUSBケーブルでASIAIR miniに繋ぎ、DCケーブルを繋いで電源を入れましょう。電源を入れてしばらくすると、ASIAIR miniから「ピー」という音が鳴ります。

音が聞こえたら、タブレットまたはスマートフォンのWifi設定画面を開き、ASIAIR miniを接続します。初期パスワードは、ASIAIR miniのマニュアルに記載されています。
Wifiを接続できたら、ASIAIRアプリを立ち上げます。架台の一覧からAM3を選ぶと、下のようなダイアログボックスが画面に表示されます。
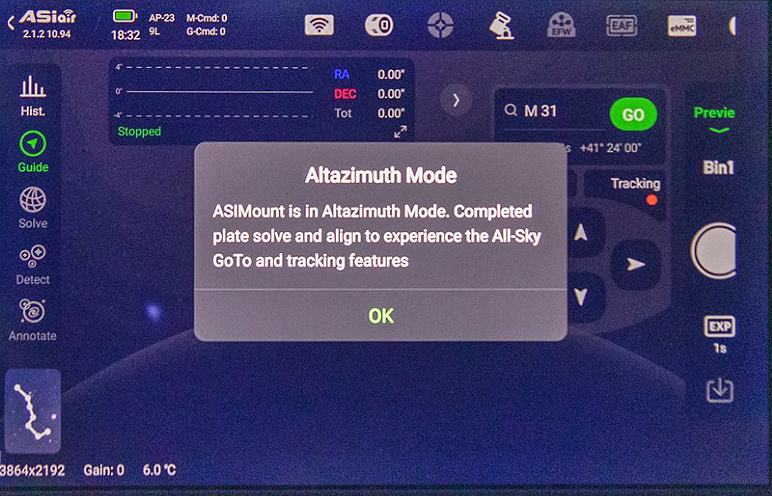
ダイアログボックスには「経緯台モード(Altazimuth Mode)」と表示されています。もし、この画面が表示されない場合は、AM3が赤道儀モードで立ち上がっている可能性があります。一度、赤道儀の電源を切り、設定方法のページをご参照の上、電源を入れ直してください。
CMOSカメラを接続する
ASIAIRアプリのメインカメラのタグを選び、CMOSカメラを接続します。カメラのゲインは、最も感度の高い「High」に合わせておきましょう。
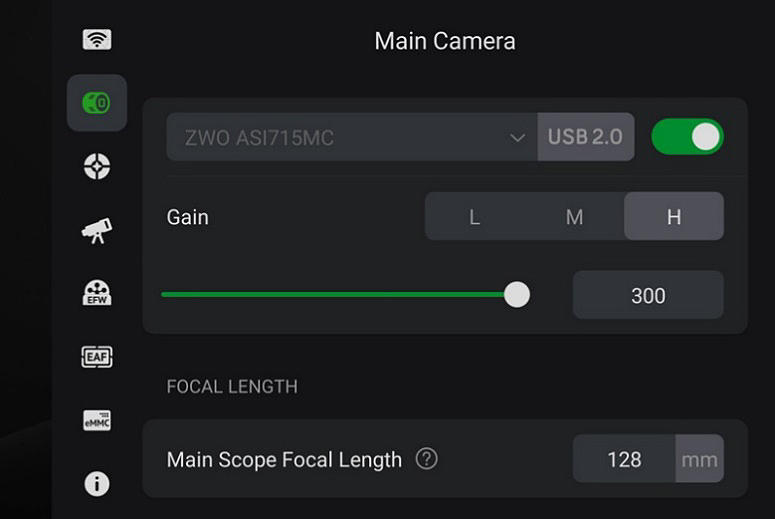
CMOSカメラを取り付けている望遠鏡の焦点距離を入力します。Askarのガイドスコープの焦点距離は128ミリですので、「128」と入力しました。焦点距離が大きくずれると、プレートソルビングに失敗するので、正確に入力しましょう。
ガイドスコープのピント合わせ
CMOSカメラを接続できたら、CMOSカメラを取り付けているガイドスコープのピントを合わせます。既にピントが合っている場合は、この手順を省いてください。
まず、ASIAIRアプリの動作モードをPreview、ビニング4に合わせます。次に、ASIAIRアプリ画面に表示されている赤道儀の操作ボタン(矢印ボタン)を押して、水平になっている天体望遠鏡を観望したい星空の方向に向けます。撮影開始ボタンを押して、CMOSカメラが捉えている星を画面に映し出しましょう。
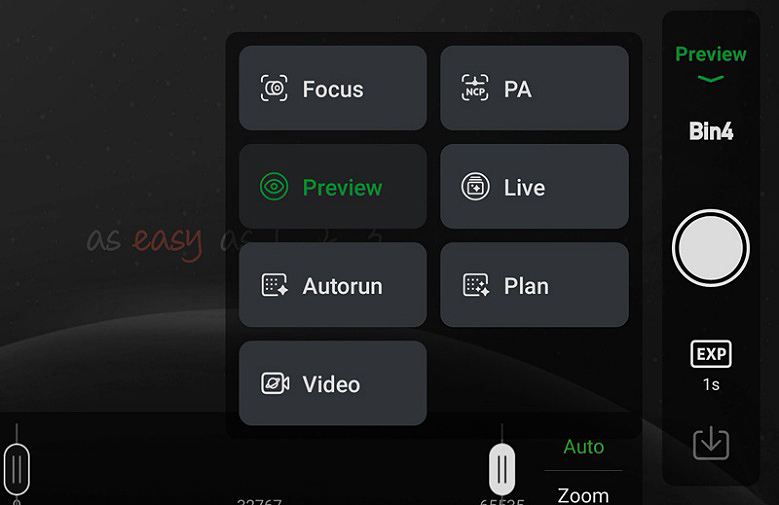
撮影開始ボタンを押しても、画面が真っ黒で星が全く映し出されない場合は、ピントが大きくずれしまっている可能性が考えられます。ガイドスコープのリングを大きく回し、星がぼんやりと映し出されるまで動かしてみましょう。星の輪郭が画面に表れ、おおよそピントが合ってきたら、動作モードを「Focus」に切り替えて、ピントを追い込みましょう。

今回使用したAskarのガイドスコープの場合、フォーカスリングを5mmほど繰り出したところでピントが合いました。なお、ガイドスコープのピントを合わせる前に自動導入を始めると、プレートソルビング時に星が見つからず、天体の導入に失敗してしまいます。必ずピントを合わせてから自動導入を行いましょう。
望遠鏡とガイドスコープの光軸
天体望遠鏡とガイドスコープの光軸は、事前に地上風景を見ながら合わせておきましょう。Askarのガイドスコープの場合、接眼部にCMOSカメラの代わりにアイピースを挿入すれば、肉眼でも見える像を確認できるので、簡単に合わせることができます。

天体観望を行う時に光軸を合わせることも可能ですが、経緯台モードでは視野内で星が徐々に動いてしまうため、調整が難しく、時間もかかってしまいます。
自動導入を開始
いよいよ自動導入です。ASIAIRアプリの動作モードをPreviewにし、検索ボックスに観望したい天体のナンバーを入力します。天体のナンバーがわからない場合は、右上ボタンを押してTonight’s Bestを選ぶとASIAIRアプリが推奨する天体の一覧が表示されますので、目的の天体を選んでください。
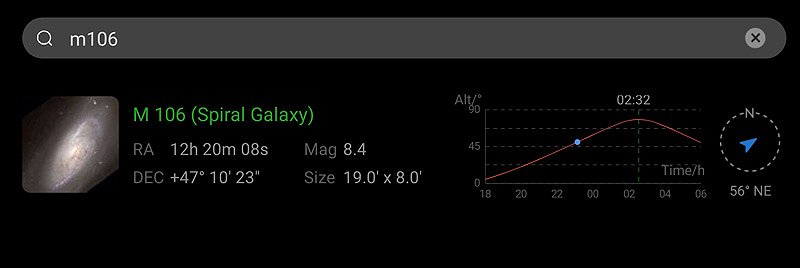
天体を選択して「GoTo」ボタンを押すと、AM3赤道儀が動き始めます。水平方向と垂直方向に高速回転しますが、最初の導入時はアライメントが取れていないため、特に大きく動きます。電源ケーブルやUSBケーブルが機材に巻きついたりしないか、注意して見守りましょう。
プレートソルビング
天体望遠鏡がほぼ目標天体の方向に向くと、CMOSカメラが自動的に星々を撮影し、撮影した画像を用いて、ASIAIRが望遠鏡の向いている方向を解析します。
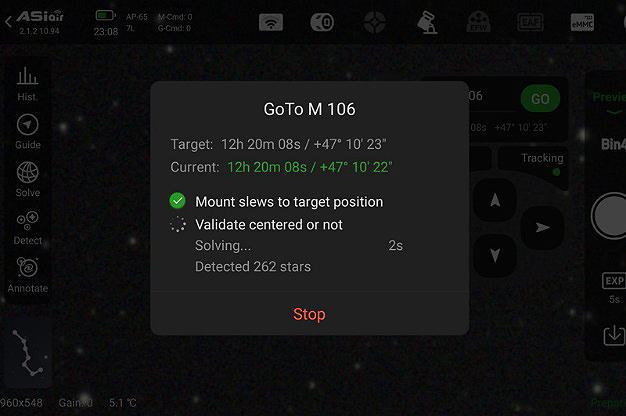
解析が終了し、望遠鏡が向いている方向の座標が得られると、再び赤道儀が動き始め、目標天体を目指して調整します。さらに1~3回ほど解析が行われ、「Completed」と表示されたら、完了です。天体望遠鏡の視野中心に、目標天体が導入されているでしょう。
望遠鏡で見てみよう
早速、天体望遠鏡を覗いて天体を観望してみましょう。天体にもよりますが、最初は50倍程度の低倍率で見てみましょう。
私が初めて経緯台モードで観望したのは、オリオン大星雲(M42)です。プレートソルビングが完了して望遠鏡を覗くと、見事にM42が視野中央に導入されていて、感動しました。
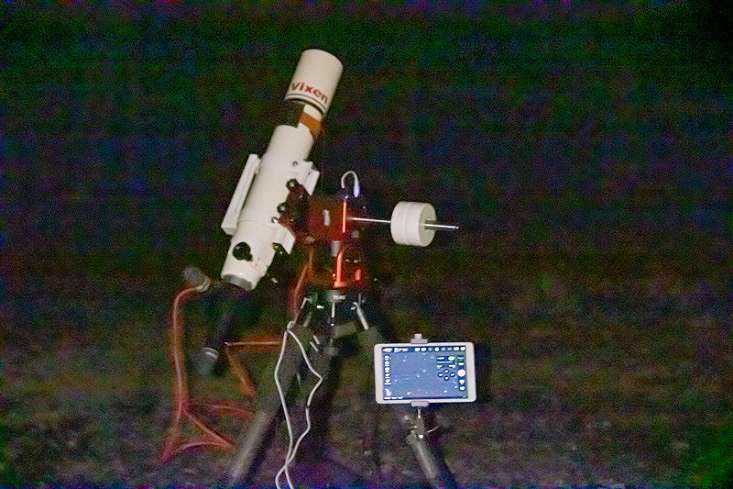
その後、おおぐま座のM81銀河を導入したところ、AM3赤道儀は南から一気に北方向へ回転し、中心部にM81銀河を捉えました。望遠鏡のアイピースを覗くと、中心部にM81銀河が見え、その斜め上にM82銀河が見えました。二つの銀河は「ハ」の字に並んでいて、しばらく見入ってしまいました。
CMOSカメラの画像も見てみよう
ご自身の目で天体を観望した後は、CMOSカメラが捉えた画像も確認してみましょう。プレートソルビングの解析時にも撮影されているので、既に画像は表示されていると思いますが、改めてPreviewモードの撮影ボタンを押すと、今撮影した画像が表示されます。
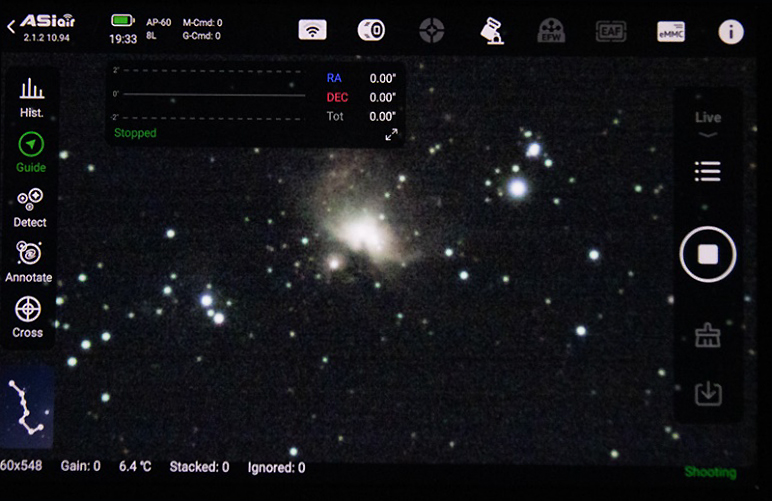
画像が暗い場合は、露光時間を延ばせば明るく映し出されます。CMOSカメラの画像で天体の形を確認した後、再び望遠鏡を覗くと、また違った印象を受けるかもしれません。是非何度も見比べてみてください。
倍率も変更してみよう
M42をはじめとする星雲に比べ、春の銀河や惑星状星雲は小さいので、接眼レンズを交換し、倍率を変えて観望してみましょう。倍率を変えると、背景の明るさや星雲の見え方も変わり、興味は尽きません。

また、接眼レンズは様々な種類が販売されていますので、覗き比べるのも楽しいでしょう。同じ倍率でも視界が広かったり狭かったり、見える星の像がシャープだったりぽってりしていたりと様々です。いろいろ見比べて、天体望遠鏡の性能を発揮できる接眼レンズを探しましょう。
様々な天体を導入してみよう
自動導入機能とプレートソルビングを使って、様々な天体を自動導入してみましょう。AM赤道儀とASIAIRを使えば、プレートソルビング機能を活用できるので、ほぼ100%の確率で視野内に導入可能です。
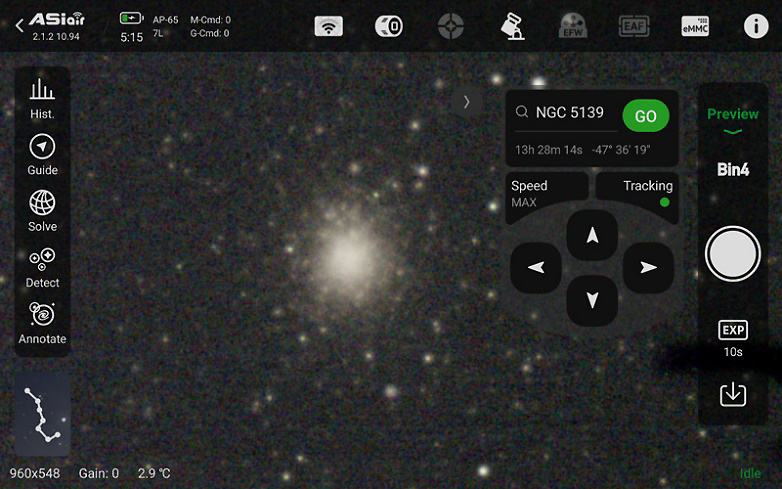
手動では導入が難しいNGC天体や暗い天体も、簡単に導入することができます。さらに鮮明な画像をタブレットやスマホ画面に映したい場合は、口径の大きなガイドスコープを使用すれば、写真の解像度が増します。ユーザーの好みや目的に合わせて様々に楽しめる、天体観望の新しい形ではないでしょうか。
補足:CMOSカメラのフィルターについて
本記事では、ガイドスコープにASI715MCカメラを直接挿入しましたが、ASI715MCカメラは赤外光も通すため、ガイドスコープの収差が強調されて、星像がぽってり映ります。シャープな星像を得たい場合は、カメラに赤外線カットフィルター(IRカットフィルター)を取り付けるとよいでしょう。
レビュー著者
吉田 隆行氏 ホームページ「天体写真の世界」
1990年代から銀塩写真でフォトコンテストに名を馳せるようになり、デジタルカメラの時代になってはNHK教育テレビの番組講座や大手カメラメーカーの技術監修を行うなど天体写真家として第一人者。天体望遠鏡を用いた星雲の直焦点撮影はもちろんのこと星景写真から惑星まで広範な撮影技法・撮影対象を網羅。天体撮影機材が銀塩写真からデジタルへと変遷し手法も様変わりする中、自身のホームページで新たな撮影技術を惜しげもなく公開し天体写真趣味の発展に大きく貢献した。弊社HP内では製品テストや、新製品レビュー・撮影ノウハウ記事などの執筆を担当している。

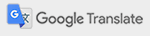
 望遠鏡セット
望遠鏡セット 鏡筒
鏡筒 赤道儀・架台
赤道儀・架台 望遠鏡パーツ
望遠鏡パーツ 双眼鏡
双眼鏡 アイピース
アイピース CMOSカメラ
CMOSカメラ バッテリー
バッテリー 書籍・ソフトウェア
書籍・ソフトウェア フィールドスコープ
フィールドスコープ アイピース
アイピース 三脚・雲台
三脚・雲台 書籍・ソフトウェア
書籍・ソフトウェア 中古/在庫処分品
中古/在庫処分品 顕微鏡
顕微鏡 レーザー距離計・
レーザー距離計・ 単眼鏡・ルーペ
単眼鏡・ルーペ その他
その他