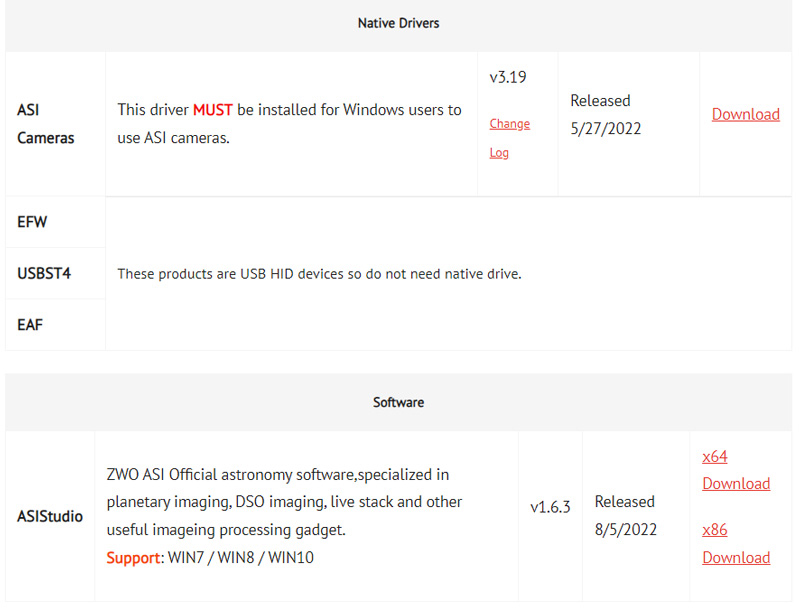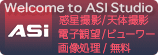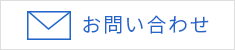惑星撮影にチャレンジ

天体撮影に必要な機材
惑星は拡大して撮影するため、集光力のある口径の大きな反射望遠鏡が適しています。反射望遠鏡の中でも、口径の割にコンパクトで軽量な、シュミットカセグレン式(以下:シュミカセ)が惑星撮影用として人気が高く、お勧めです。

望遠鏡の他に必要な機材は、天体望遠鏡を載せる赤道儀、像を拡大するためのバローレンズ、CMOSカメラとノートパソコンです。動画で撮影するため、カメラとパソコンは、転送速度の速いUSB3.0ケーブルでつなぐことをお勧めします。また、CMOSカメラには、IR-Cut(赤外線カット)フィルターを取り付けておきましょう。
今回は、セレストロンC8望遠鏡とZWO社のCMOSカメラ((ASI662MCやASI224MC)を使った惑星撮影の方法をご紹介します。バローレンズは、TeleVue社2.5x パワーメイトを使用しました。
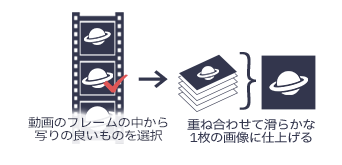
惑星は動画で撮影します
現在、惑星は動画で撮影する方法が主流です。 撮影した動画ファイルの各フレームの中から写りの良いものを選択し、 それを重ね合わせて、1枚の写真に仕上げます。 静止画で撮影していた頃に比べ、より詳細に写すことができるようになりました。 動画撮影は難しいと感じるかもしれませんが、動画の撮影も各フレームの選択も ソフトウェアが自動的に行ってくれますので、それほど難しくありません。
以下に、純正ソフトを使った操作方法をご紹介します。
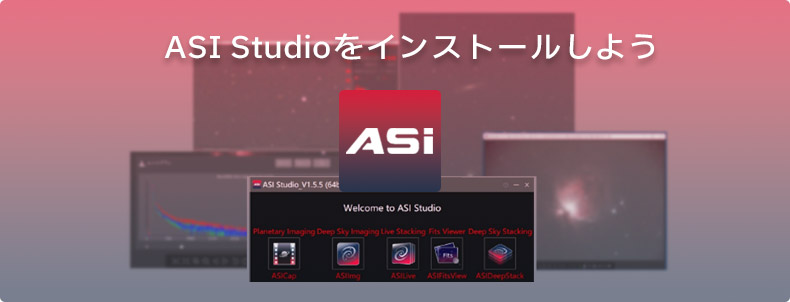
カメラをパソコンに接続する前に、カメラ付属のCD-ROMやZWO社のWebサイトからカメラのドライバーやソフトウェアをダウンロードします。
また、今回の天体撮影でZWO社の「ASI Studio」というソフトウェアを使用するので、ZWO社のWebサイトから
「ASI Studio」をダウンロードして、パソコンにインストールします。
(今回の撮影では、バージョン1.6.3を使用しました)

機材の設置とカメラの接続
天体望遠鏡一式を組み立て、極軸望遠鏡を使って赤道儀の極軸を合わせます。
望遠鏡とバローレンズとカメラは、
望遠鏡の接眼部に左画像のように取り付けます。
次に、USBケーブルでカメラとノートパソコンを繋ぎます。
ドライバーが正常にインストールされていれば、パソコン上でカメラが認識されます。
ASI Capを立ち上げよう
カメラが認識されたら、ASI Studioを立ち上げましょう。ASI Studioが立ち上がると、以下のような画面が表れます。今回は左上の惑星撮影用のアプリケーション「ASI Cap」を使用するので、ASI Capのアイコンをクリックしてください。
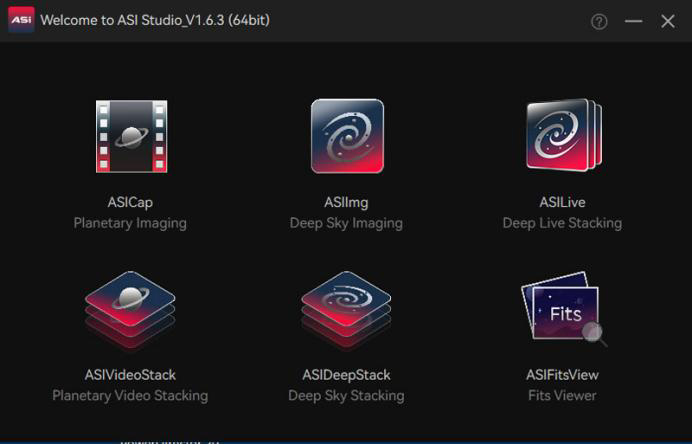
ASI Capの画面構成は、以下の通りです。右側にカメラの設定項目が並び、左側の大きなキャプチャー画面にCMOSカメラが捉えた映像が表示されます。
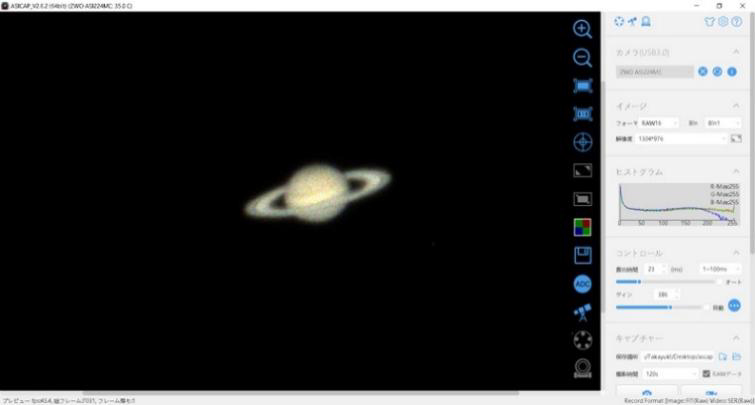
|
|
|---|---|
| カメラ設定エリアの上部にある「カメラ」部分に、パソコンに接続しているカメラが表示されているか確認しましょう。カメラが正しく表示されていれば、右矢印ボタンを押してください。ソフトウェアがカメラを認識します。 |
|
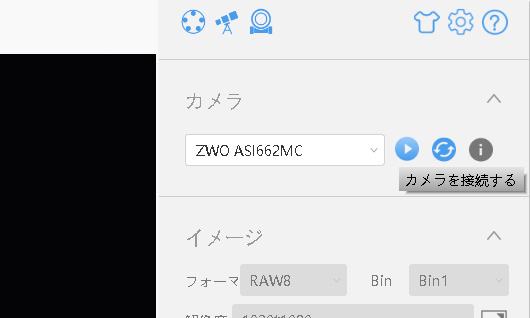 |
カメラが正しく表示されない場合は、右矢印ボタンの右にある更新ボタンを押してください。ドライバーが正しくインストールされていれば、接続しているカメラが表示されます。 |
|
|
|
「イメージ」と書かれた設定画面で、カメラのフォーマットや解像度を設定しましょう。 |
|
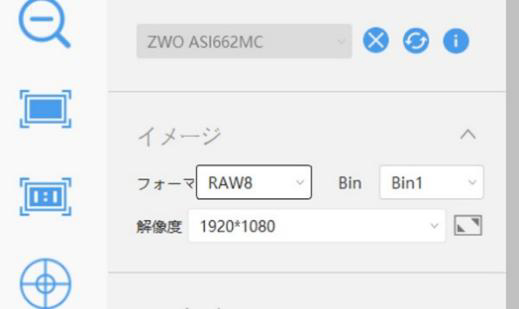 |
フォーマットは、RAW8かRAW16を選ぶことができます。RAW16の方が画像情報が豊富ですが、ファイル容量が大きくなり、転送時間がかかりますので、ご使用のパソコンのスペックに合わせて選択してください。
解像度は、最終的には、惑星の大きさに合わせたサイズに変更しますが、最初は、最大解像度を選んでおきましょう。Binは「1」で撮影を行います。 |
|
|
|
赤道儀の自動導入機能やファインダーを使って、天体望遠鏡の視野内に惑星を導入します。惑星が視野内に入ってこない場合は、一旦、カメラを接眼部から外し、低倍率アイピースを取り付けて、視野の中央に惑星を導入しましょう。
|
|
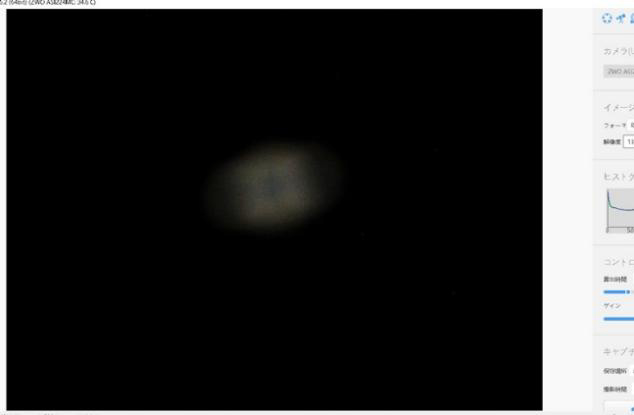 |
惑星を視野内に入れた直後は、上画像のように大きくぼけて写ると思います。天体望遠鏡のピントノブを回し、像が小さくシャープになるようにピントを合わせましょう。 写し出された惑星像が暗くて見づらい場合は、右側のコントロールパネルにある、「露出とゲイン」のスライダーを動かして調整しましょう。 |
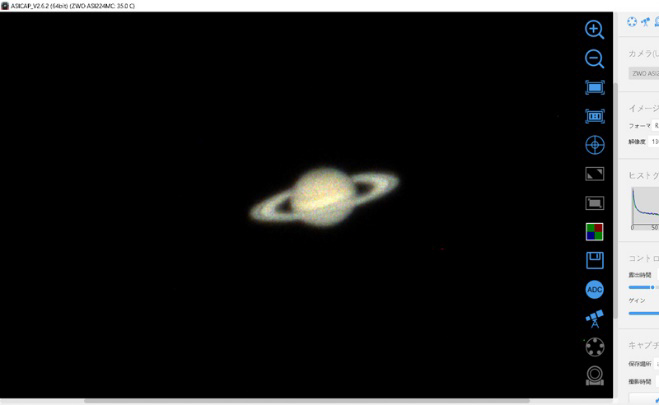 |
ピントが合ってくると、上画像のように惑星の輪郭がはっきりしてきます。キャプチャー画面右端にマウスカーソルを移動させると、上画像のようにアイコンが縦に表示されます。拡大ボタンを押して、画像を拡大し、更にピントを追い込みましょう。
土星の場合は、環の中にあるカッシーニ空隙を目安にすると、ピントを合わせやすいです。木星の場合は、縞模様を見ながら合わせることをお勧めします |
|
|
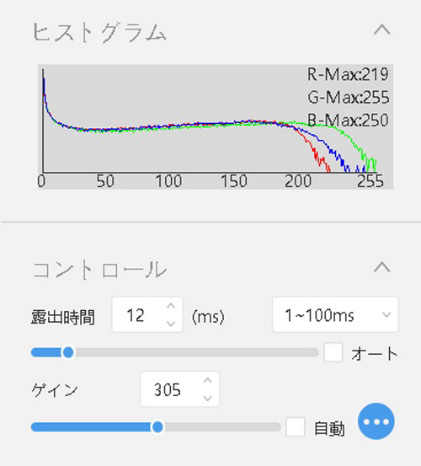 |
ピントを合わせたら、コントロール内にある「露出時間とゲイン」を調整します。露出時間を長くすると、動画のフレームレートが遅くなります。ゲインはデジカメのISO感度のようなもので、上げると感度は増しますが、ノイズも増えます。 露出時間とゲインは、表示されているヒストグラムを見ながら合わせましょう。ヒストグラムは、左側から右側にかけて明るくなっています。暗くなり過ぎず、ヒストグラムのグラフが飽和しない程度の露出時間やゲインに設定しましょう。 使用するカメラの機種にもよりますが、ゲインは高めにして、露出時間を短くした方が、最終的に良い結果を得られやすいです。ご自分の機材に合ったいろいろな設定を試してみましょう。 |
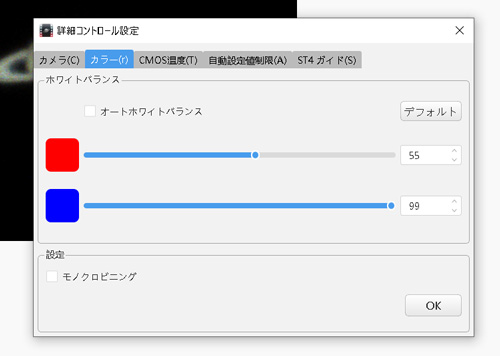 |
※ホワイトバランスについて ゲインの横のマークをクリックすると、下画像のようなダイアログボックスが開きます。通常はデフォルトで使用しますが、画面に表示されている惑星の色合いが偏っている場合は、カラータブの中にあるホワイトバランスを調整してみましょう。 ※ディスプレイコントロール ディスプレイコントロールの項目を変更すると、写し出された画像が明るくなったり、彩度が高くなったりしますが、基本的にはデフォルトで問題ありません。 |
|
|
| 続いて、画像解像度を変更します。 | |
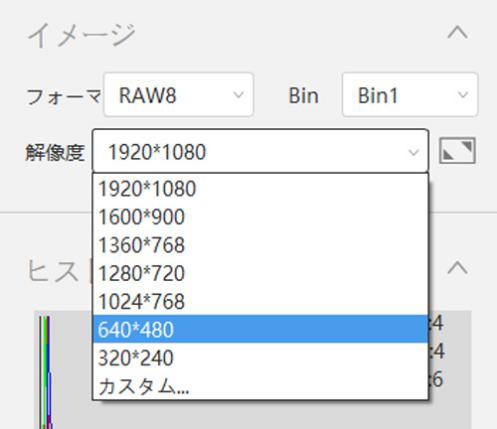 |
最大解像度のままでも撮影は可能ですが、惑星周囲の黒い部分をカットした方が、ファイル容量を小さくすることができます。惑星像の大きさに合わせた画像解像度を選択しましょう。 |
|
|
|
まず、キャプチャーの中にある保存場所を開き、ファイルの保存場所を指定しましょう。
次に、撮影時間を設定します。撮影時間を長くするほど、多くのフレームを得ることができますが、惑星は自転しているため、撮影中に模様が移り替わってしまいます。最初は120秒を目安に撮影してみましょう 。 |
|
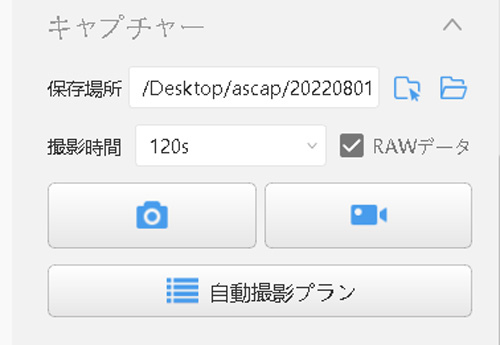 |
次に、RAWデータにチェックボックスを入れて、ビデオボタンをクリックします。撮影が開始されると、ソフトウェア下部のステータスバーに進行状態が表示されます。なお、ビデオボタンの代わりにカメラボタンを押すと、静止画(PNGファイル形式)で画像が保存されます。 Tips: 自動撮影ボタンを押すと、連続撮影用のシークエンス設定画面が開きます。「120秒間、動画撮影し、その後、更に60秒間、動画撮影する」などの使い方が可能です。 |
|
|
| 撮影した動画はASI Studioの中にあるASI VideoStackを使って、簡単に一枚の静止画にすることができます。 | |
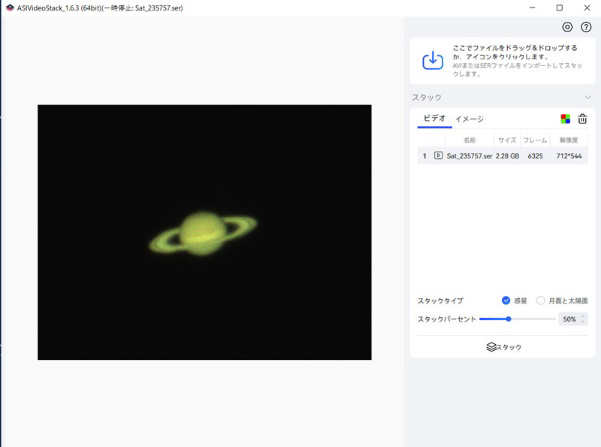 |
ASI VideoStackを開き、右上のダイアログボックスから、撮影した動画を開きましょう。動画が左の画面に表示されたら、スタックタイプ「惑星」を選択し、スタックパーセントを設定します。 |
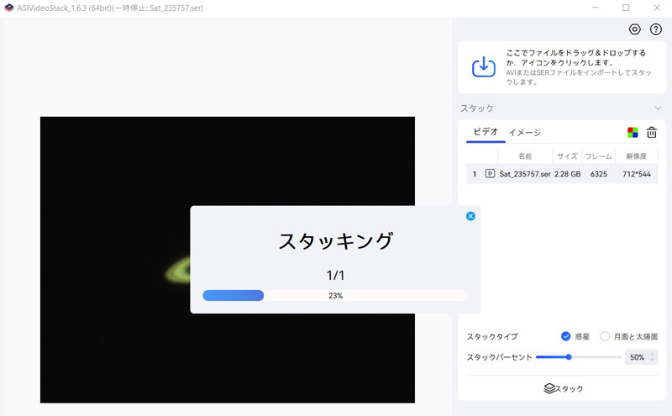 |
スタックボタンを押すと、スタックが始まり、進行状況が表示されます。スタック終了後、動画のフレームから重ね合わせた静止画が表示されます。
スタック画像が表示されたら、右側イメージパネル内に表示されたシャープネスやコントラスト等を調整してみましょう。 |
 |
ASI VideoStackで画像処理して色合い調整した画像です 。 キャプチャー画面に表示されていた1枚画像と比べ、スタック後はノイズが減り、シャープ感が増したのがわかります。 |
|
|
|
星雲や星団に比べて、惑星は大きく拡大して撮影するため、大気の揺らぎ(気流)の影響を受けやすく、気流の悪い日は呆けた像しか得られません。綺麗に写すためには、上空の気流が落ち着いた夜を選び、惑星の高度が高い時間を狙って撮影しましょう。
また、外気温に望遠鏡のミラーが馴染んでいないと、望遠鏡の筒内で空気の揺らぎが発生し、悪影響を及ぼします。撮影の1時間ほど前から天体望遠鏡を外気に慣らすようにしましょう。 |
|
レビュー著者
吉田 隆行氏 ホームページ「天体写真の世界」
1990年代から銀塩写真でフォトコンテストに名を馳せるようになり、デジタルカメラの時代になってはNHK教育テレビの番組講座や大手カメラメーカーの技術監修を行うなど天体写真家として第一人者。天体望遠鏡を用いた星雲の直焦点撮影はもちろんのこと星景写真から惑星まで広範な撮影技法・撮影対象を網羅。天体撮影機材が銀塩写真からデジタルへと変遷し手法も様変わりする中、自身のホームページで新たな撮影技術を惜しげもなく公開し天体写真趣味の発展に大きく貢献した。弊社HP内では製品テストや、新製品レビュー・撮影ノウハウ記事などの執筆を担当している。

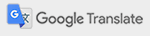
 望遠鏡セット
望遠鏡セット 鏡筒
鏡筒 赤道儀・架台
赤道儀・架台 望遠鏡パーツ
望遠鏡パーツ 双眼鏡
双眼鏡 アイピース
アイピース CMOSカメラ
CMOSカメラ バッテリー
バッテリー 書籍・ソフトウェア
書籍・ソフトウェア フィールドスコープ
フィールドスコープ アイピース
アイピース 三脚・雲台
三脚・雲台 書籍・ソフトウェア
書籍・ソフトウェア 中古/在庫処分品
中古/在庫処分品 顕微鏡
顕微鏡 レーザー距離計・
レーザー距離計・ 単眼鏡・ルーペ
単眼鏡・ルーペ その他
その他